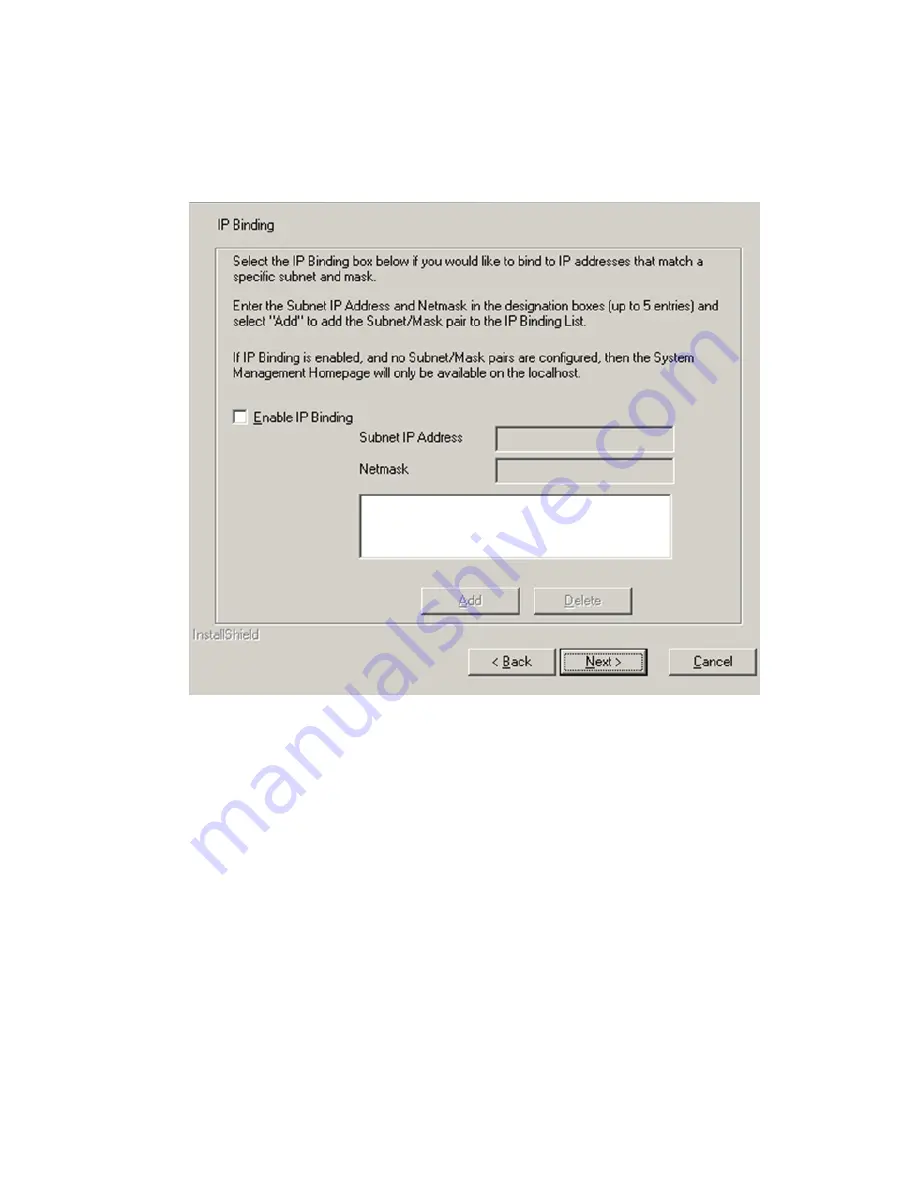
1.
Select
Trust All
.
2.
Click
Next
. The
IP Binding
dialog box appears.
Note:
The
Trust All
option leaves your system vulnerable to security attacks and sets up HP
SMH to accept certain requests from any server. For example, you might want to use
Trust
All
if you have a secure network, and all users in the network are trusted.
6.
Select
IP Binding
to enable the Subnet IP Address and NetMask.
The
IP Binding
dialog box enables you to bind to specific IP addresses that match a specific Subnet
IP Address or NetMask. It restricts the subnet you want to manage.
a.
Select
Enable IP Binding
checkbox and enter the
Subnet IP Address
in the designated field.
b.
Enter the
NetMask
in the designated field.
c.
Click
Add
, and the Subnet IP Address/NetMask appears in the dialog box. To delete a Subnet IP
Address/Netmask from the dialog box, select a
Subnet IP Address/NetMask
, and click
Delete
.
The Subnet IP Address/Netmask is removed from the dialog box.
Note:
You can add up to five Subnet IP Address/NetMask pairs. If you enter an invalid Subnet IP
Address/Netmask pair, an error message appears indicating the
Subnet IP address or
Netmask is invalid
. Click
OK
. Enter a valid Subnet IP address/Netmask and click
Add
again.
Note:
The masking field is not required for IPv6 addresses.
7.
Click
Next
. The
IP Restricted Login
dialog box appears. The
IP Restricted Login
dialog box enables
you to select specific IP addresses or IP address ranges to include or exclude from gaining login access.
Installing HP SMH directly on Windows
27
Содержание Integrity BL860c
Страница 6: ...6 ...
Страница 10: ...10 ...
Страница 12: ...12 ...
Страница 20: ...20 ...
Страница 28: ...28 Installing HP SMH on a Windows operating system ...
Страница 34: ...34 ...
Страница 50: ...50 ...
Страница 52: ...52 ...
Страница 58: ...58 ...
Страница 60: ...60 ...
Страница 64: ...64 ...
Страница 68: ...68 ...






























