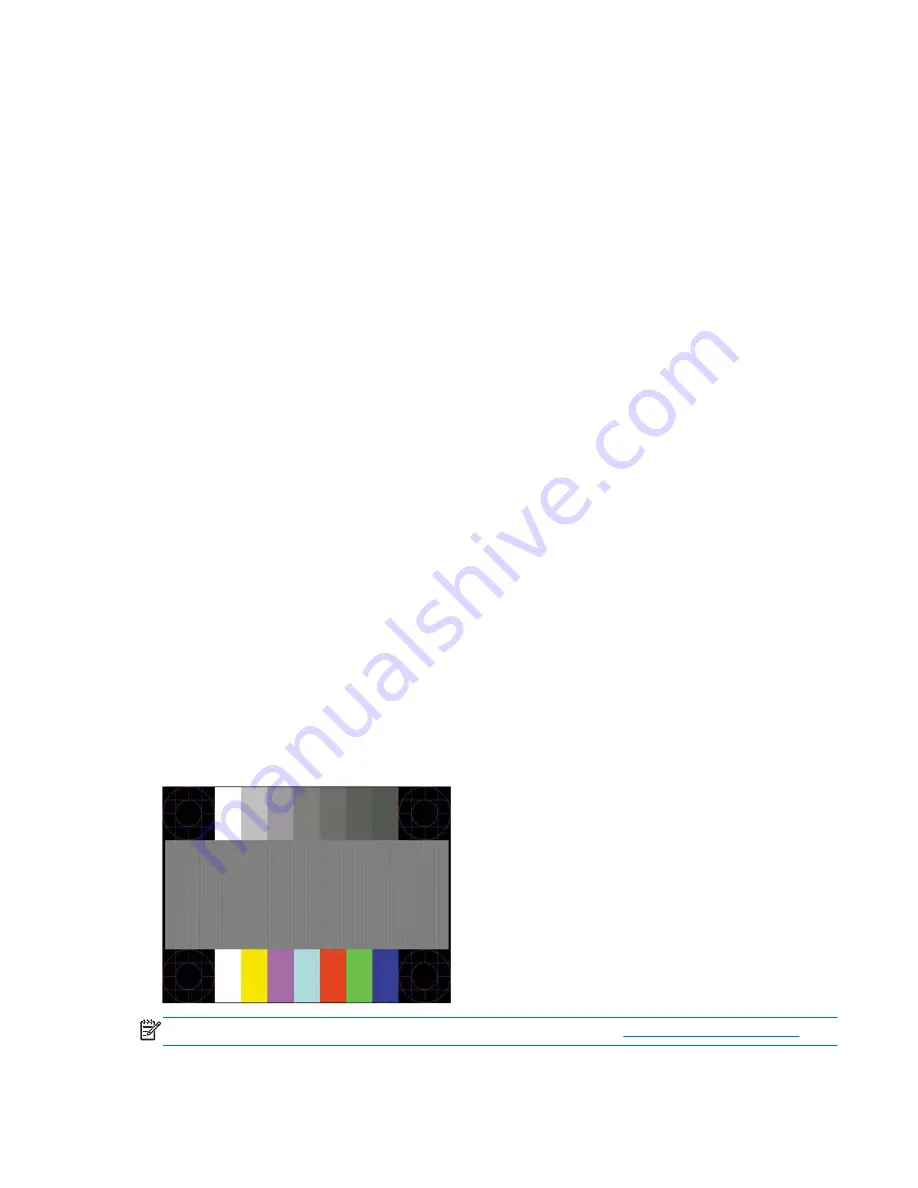
Using the Auto-Adjustment Function (Analog Input)
When first setting up the monitor, when conducting a Factory Reset of the computer, or whenever you
change the resolution of the monitor, the Auto-Adjustment feature will automatically engage, and attempt
to optimize your screen for you.
You may also optimize the screen performance for the VGA (analog) input at any time by using the
Auto
button on the monitor (see your model's user guide for the specific button name) and the auto-adjustment
pattern software utility on the disc provided (select models only).
Do not use this procedure if the monitor is using an input other than VGA. If the monitor is using a VGA
(analog) input, this procedure can correct the following image quality conditions:
●
Fuzzy or unclear focus
●
Ghosting, streaking or shadowing effects
●
Faint vertical bars
●
Thin, horizontal scrolling lines
●
An off-center picture
To use the auto-adjustment feature:
1.
Allow the monitor to warm up for 20 minutes before adjusting.
2.
Press the
Auto
button on the monitor front panel.
●
You can also press the Menu button, then select
Image Control > Auto-Adjustment
from the OSD
Main Menu.
●
If the result is not satisfactory, continue with the procedure.
3.
Insert the disc in the disc drive. The disc menu is displayed.
4.
Select
Open Auto-Adjustment Software
. The setup test pattern is displayed.
5.
Press the
Auto
button on the monitor front panel to produce a stable, centered image.
6.
Press the
ESC
key or any other key on the keyboard to exit the test pattern.
NOTE:
The auto-adjustment test pattern utility can be downloaded from
http://www.hp.com/support
.
Using the Auto-Adjustment Function (Analog Input)
27
Содержание HWP018107
Страница 1: ...User Guide ...
Страница 4: ...iv About This Guide ...



















