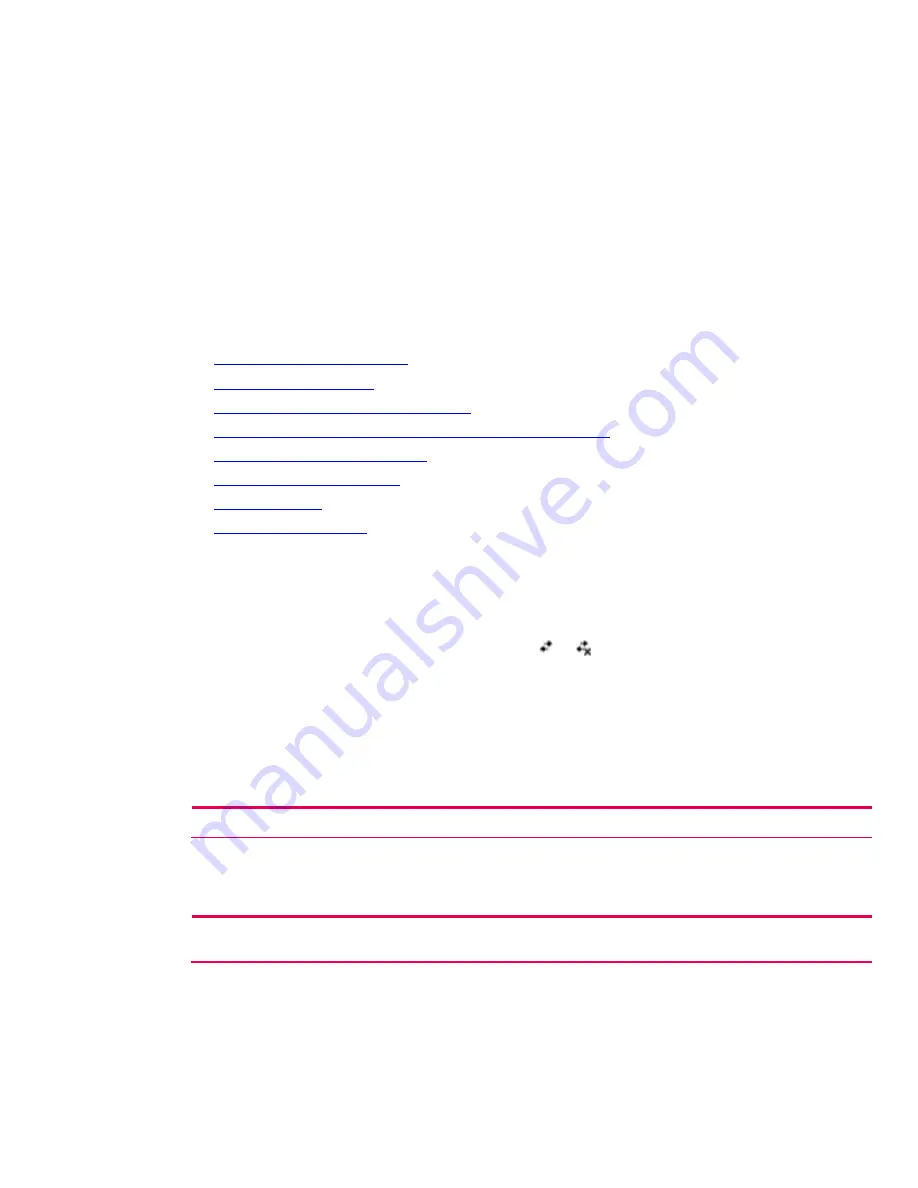
3.
Tap the VPN connection you want to change and then tap
Edit
, or tap
New
to add a new VPN
connection.
4.
Follow the instructions on the screen to complete the changes to your VPN server connections.
Starting a VPN connection
To start a connection through a VPN server:
1.
Be sure Wi-Fi is powered on.
2.
Select the VPN network by tapping the
Connectivity
icon located in the Navigation bar.
Your HP iPAQ will automatically begin connecting to the VPN.
h4100 and h4300 series
This section includes the following topics:
Turning on and off the WLAN
•
Connecting to a network
•
•
Manually entering new network settings
•
Working with HP supported wireless authentication protocols
Searching for networks to access
•
Managing wireless networks
•
Network settings
•
•
VPN server connections
Turning on and off the WLAN
Perform the following steps to set up a WLAN connection on an HP iPAQ Pocket PC h4100 or h4300
series handheld device:
1.
On the
Today
screen, tap the
Connectivity
icon ( or ) in the Navigation bar at the top of the
device or tap
Start
and then tap
iPAQ Wireless
.
2.
If you tapped the
Connectivity
icon in the Navigation bar, then tap
Turn Wireless On
or
Turn off
flight mode
when the
Connectivity
box appears. Or, tap
Start
,
iPAQ Wireless
, and then tap the
WLAN
icon; the
iPAQ Wireless
screen appears with the message,
Tap a button to turn an
individual wireless feature ON/OFF
. The
WLAN
icon displays in orange (the “off” color); tap the
WLAN
icon to turn on the WLAN. The icon changes to green (the “on” color) and the WLAN
indicator light flashes green.
Note:
Even though the WLAN indicator flashes green (on), it does not necessarily mean a connection has been established.
Battery saving tip:
Turn the WLAN off when it is not being used. When the WLAN is on, make sure
one of the WLAN power saving modes is enabled. (Tap
Start > Settings > System
tab. On the
Settings
screen, tap the
Power
icon, the
Control
tab, and then tap
Auto
for the
WLAN Power save mode
).
Note:
The power save modes are not always supported by all access points and networks. If a connection cannot be made to
a particular wireless network, then try turning off the
WLAN Power save mode
.
13




























