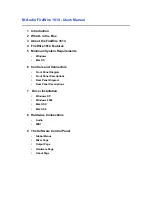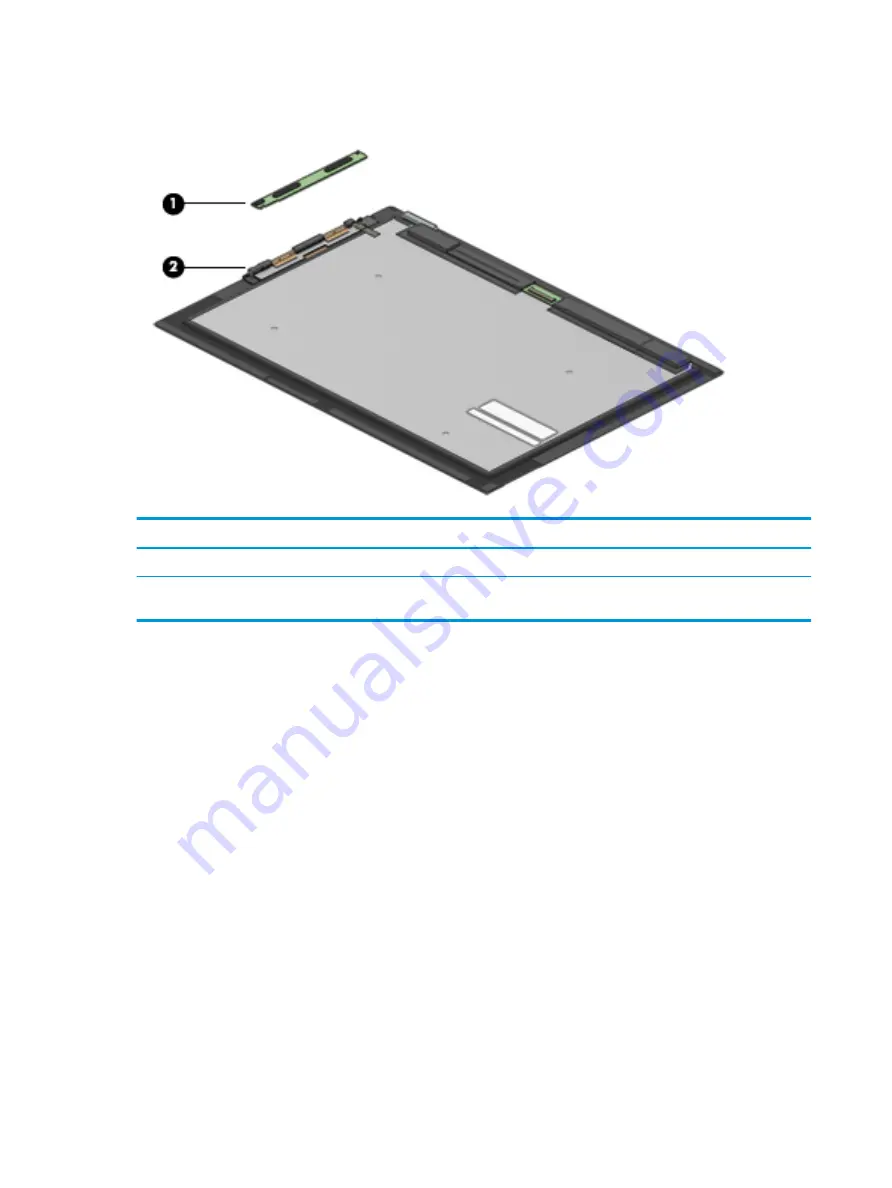
Display assembly subcomponents
Item
Component
Spare part number
(1)
Touchscreen board
L05114-001
(2)
Display panel (12.3-in, WUXGA, WLED, BrightView (1920×1280), uslim-bent (1.96-mm),
UWVA, PSR, 3:2 ultra wide aspect ratio, flush-glass panel, TouchScreen display assembly)
L10651-001
24
Chapter 3 Illustrated parts catalog
Содержание ENVY x2
Страница 4: ...iv Safety warning notice ...
Страница 8: ...viii ...