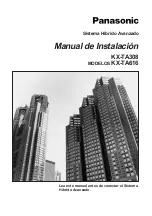Содержание ENVY 17-3200
Страница 1: ...GETTING STARTED ...
Страница 2: ...Getting Started ...
Страница 5: ......
Страница 7: ...vi Safety warning notice ...
Страница 11: ...x ...
Страница 26: ...Front Component Description Stereo speakers 4 Produce enhanced Beats Audio sound Front 15 ...
Страница 74: ......