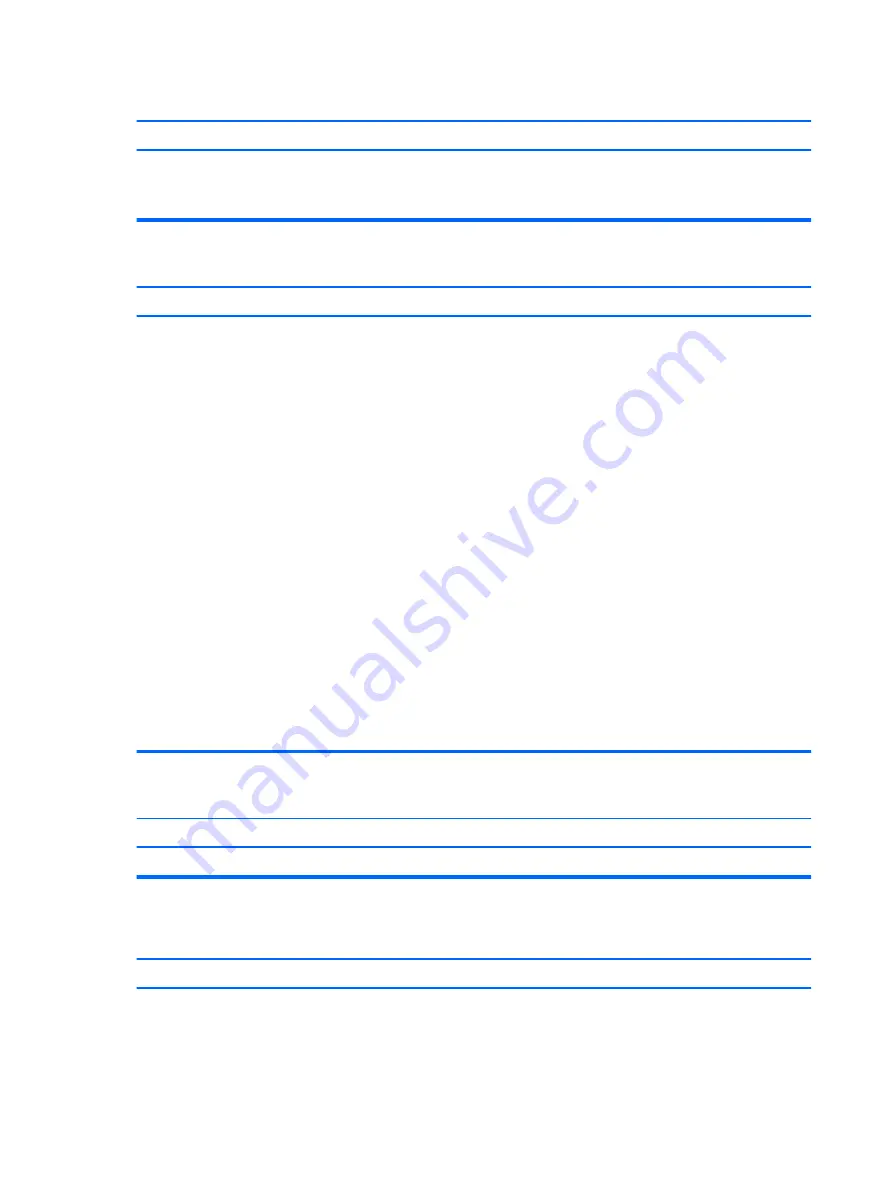
“No Connection, Check Signal Cable” displays on screen.
Cause
Solution
Monitor video cable is disconnected.
Connect the video cable between the monitor and computer.
CAUTION:
Ensure that the computer power is off while
connecting the video cable.
“Out of Range” displays on screen.
Cause
Solution
Video resolution and refresh rate are set higher than what the
monitor supports.
Restart the computer and enter Safe Mode. Change the settings to
a supported setting then restart the computer so that the new
settings take effect.
To enter Safe Mode in Windows 7:
1.
Restart the computer.
2.
Press and hold the
F8
key as your computer restarts, before
the Windows logo appears. If the Windows logo appears,
you must restart the computer and try again.
3.
On the Advanced Boot Options screen, use the arrow keys to
highlight the safe mode option you want, and then press
Enter
.
4.
Log on to your computer with a user account that has
administrator rights.
When your computer is in safe mode, Safe Mode displays in
the corners of your monitor. To exit safe mode, restart your
computer and let Windows start normally.
To enter Safe Mode in Windows 10:
1.
Log into the computer using an Administrator account.
2.
Type
msconfig
in the taskbar search box, and then select
msconfig from the list of applications.
3.
Click the Boot tab, select Safe boot and then click OK.
High pitched noise coming from inside a flat panel monitor.
Cause
Solution
Brightness and/or contrast settings are too high.
Lower brightness and/or contrast settings.
Fuzzy focus; streaking, ghosting, or shadowing effects; horizontal scrolling lines; faint vertical bars; or unable to center the
picture on the screen (flat panel monitors using an analog VGA input connection only).
Cause
Solution
Flat panel monitor’s internal digital conversion circuits may be
unable to correctly interpret the output synchronization of the
graphics card.
1.
Select the monitor’s Auto-Adjustment option in the
monitor’s on-screen display menu.
2.
Manually synchronize the Clock and Clock Phase on-screen
display functions. To download a SoftPaq that will assist you
100 Chapter 6 Troubleshooting without diagnostics
Содержание EliteDesk 800 G3
Страница 1: ...Maintenance and Service Guide HP EliteDesk 800 G3 TWR Business PC HP EliteDesk 880 G3 TWR Business PC ...
Страница 4: ...iv Safety warning notice ...
Страница 9: ...Appendix D Specifications 151 TWR Specifications 151 Index 153 ix ...
Страница 10: ...x ...
Страница 39: ...Drive cage 29 ...
Страница 75: ...7 Disconnect the power supply cables from the following system board connectors PWRCPU PWR Power supply 65 ...






























