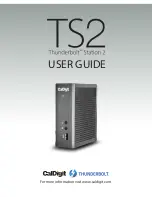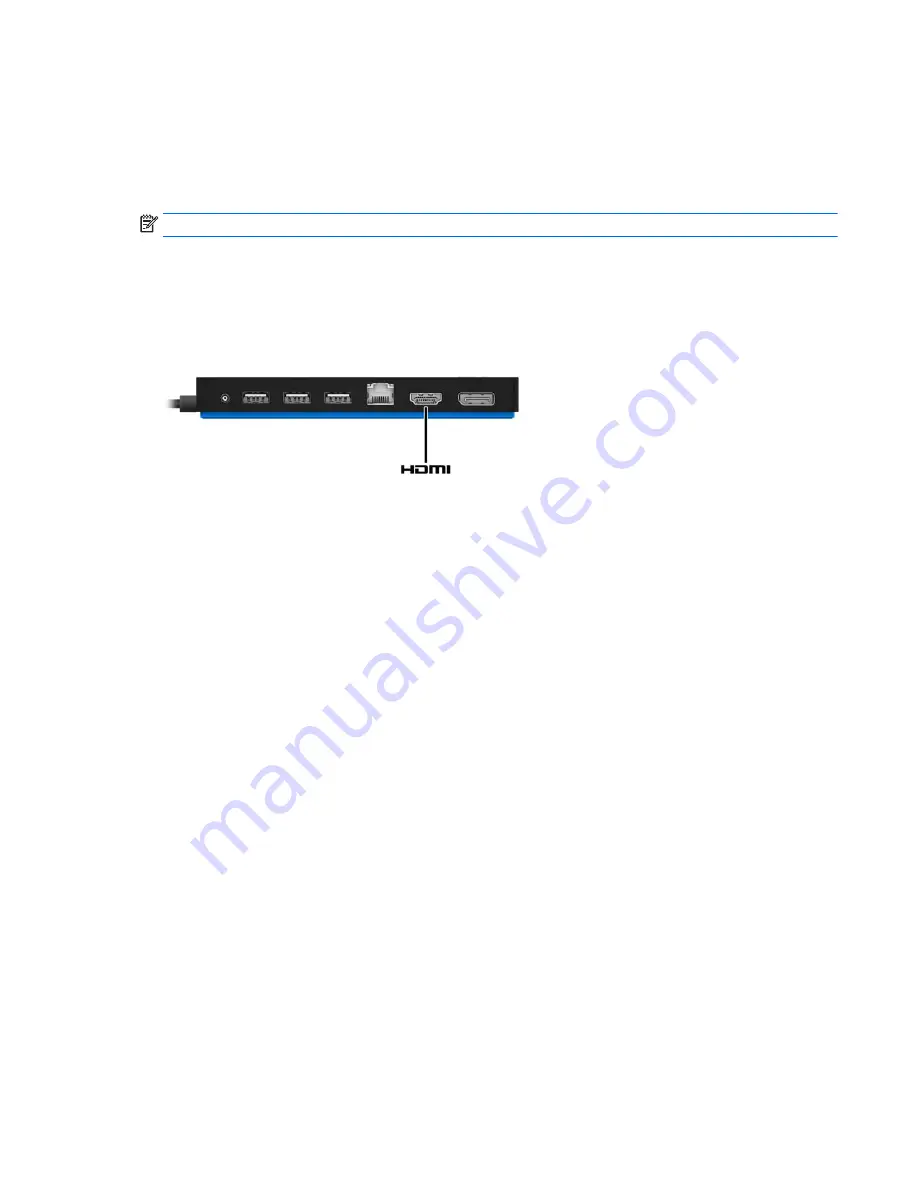
Connecting to an HDMI device
You can connect the docking station to an external video or audio device, such as a high-definition television,
or to any digital audio components, through the HDMI port. The docking station supports video connections
to the HDMI port and the DisplayPort at the same time, as long as screen resolutions are 2560 x 1600 or less.
For resolutions greater than 2560 x 1600, only single display mode can be used.
NOTE:
To transmit video signals through the HDMI port, you need an HDMI cable (purchased separately).
Connecting to an HDMI device
13