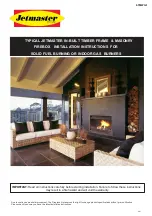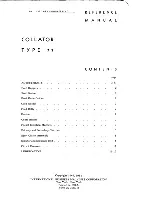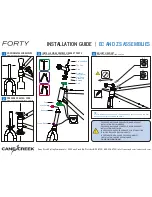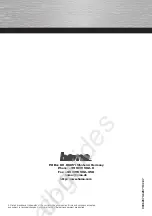System DMA specifications
Hardware DMA
System function
DMA0
Not applicable
DMA1*
Not applicable
DMA2*
Not applicable
DMA3
Not applicable
DMA4
Direct memory access controller
DMA5*
Available for PC Card
DMA6
Not assigned
DMA7
Not assigned
*PC Card controller can use DMA 1, 2, or 5.
System memory map specifications
Size
Memory address
System function
640 KB
00000000-0009FFFF
Base memory
128 KB
000A0000-000BFFFF
Video memory
48 KB
000C0000-000CBFFF
Video BIOS
160 KB
000C8000-000E7FFF
Unused
64 KB
000E8000-000FFFFF
System BIOS
15 MB
00100000-00FFFFFF
Extended memory
58 MB
04800000-07FFFFFF
Super extended memory
58 MB
04800000-07FFFFFF
Unused
2 MB
08000000-080FFFFF
Video memory (direct access)
4 GB
08200000-FFFEFFFF
Unused
64 KB
FFFF0000-FFFFFFFF
System BIOS
70
Chapter 6 Specifications
Содержание Dv3-1075us - Pavilion Entertainment - Turion X2 2.1 GHz
Страница 1: ...HP Pavilion dv3 Entertainment PC Maintenance and Service Guide ...
Страница 4: ...iv Safety warning notice ...
Страница 8: ...Index 102 viii ...
Страница 89: ...Where used Two screws that secure the display hinges to the display Phillips PM2 5 5 0 screw 81 ...
Страница 101: ...Universal Serial Bus Pin Signal 1 5 VDC 2 Data 3 Data 4 Ground Universal Serial Bus 93 ...
Страница 114: ......