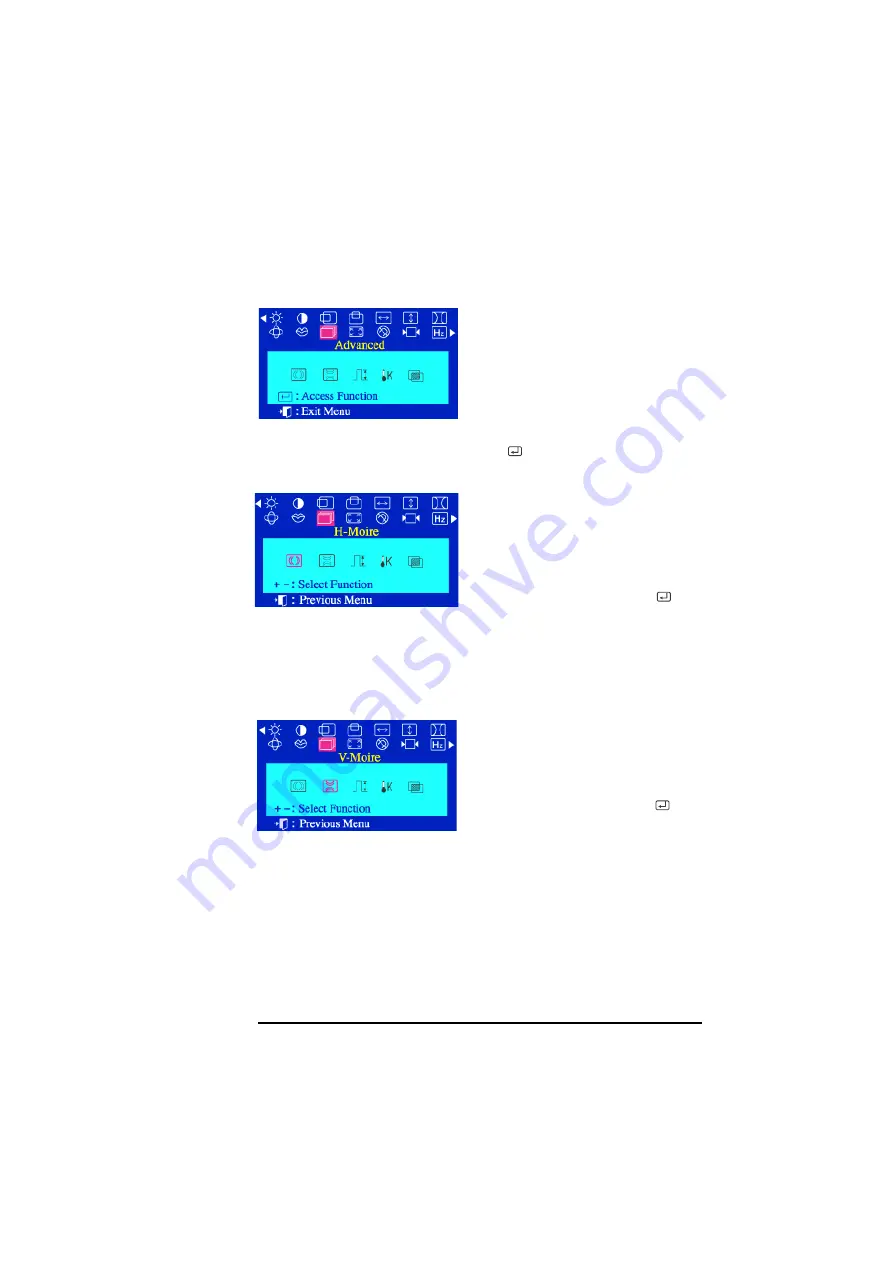
HP 17” Color Monitor User’s Guide
Adjusting Your Monitor
12
English
English
ADVANCED
The
Advanced
parameter allows you
to access the following parameters:
H-Moire
,
V-Moire
,
Video Input Level
,
Color Temperature
and
Halftone
.
1
Press the
Menu
button.
2
Press the - or + buttons to
highlight
Advanced
, then press
to access the function.
H-Moire
The
Horizontal Moire (H-Moire)
parameter allows you to correct
your picture’s horizontal moire
pattern.
1
In the
Advanced
menu, press
the - or + buttons to highlight
H-Moire
, then press the
button to display the
H-Moire
adjustment OSD.
2
Use the - and + buttons to
adjust the picture.
V-Moire
The
Vertical Moire (V-Moire)
parameter
allows you to correct your picture’s
vertical moire pattern.
1
In the
Advanced
menu, press
the - or + buttons to highlight
V-Moire
, then press the
button to display the
V-Moire
adjustment OSD.
2
Use the - and + buttons to
adjust the picture.





























