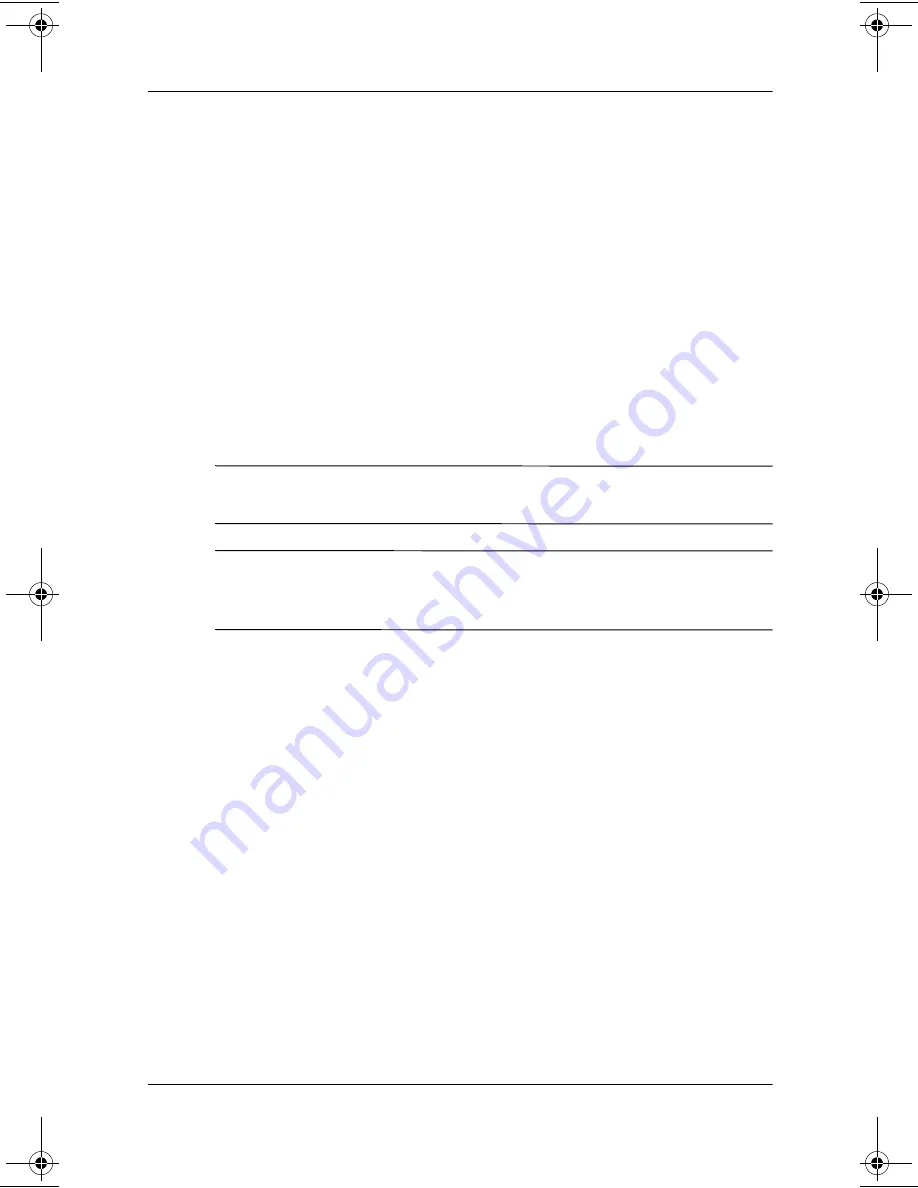
Audio and Video
Hardware Guide
5–5
Using the Microphone Jack
When connecting a microphone to the microphone jack
1
, use a
single-sound channel (monaural) microphone with a 3.5-mm
plug. A monaural electret condenser microphone is
recommended.
■
If you connect a stereo microphone, left channel sound will
record on both channels.
■
If you connect a dynamic microphone, the recommended
sensitivity may not be achieved.
Using the Audio-Out Jack
Å
WARNING:
To reduce the risk of personal injury, adjust the volume
before putting on headphones or a headset.
Ä
CAUTION:
To prevent possible damage to an external device, do
not plug a single-sound channel (monaural) plug into the
audio-out jack.
When connecting a device to the audio-out jack
2
:
■
Use only a 3.5-mm stereo plug.
■
For best sound quality, use 24-ohm to 32-ohm headphones.
When an external audio device is connected to the audio-out jack,
the internal speakers are disabled.
272633-001.book
Page
5
Wednesday,
April
17,
2002
11:50
AM
















































