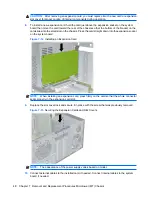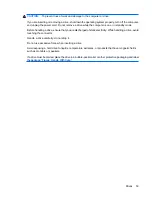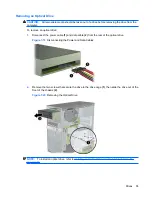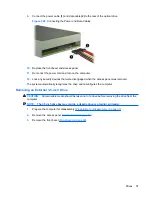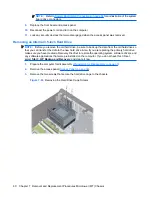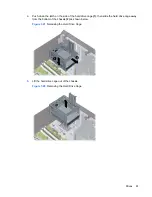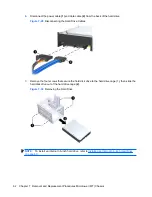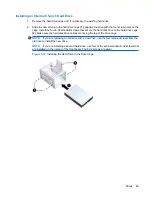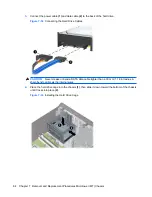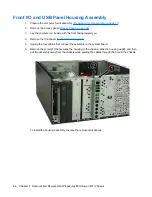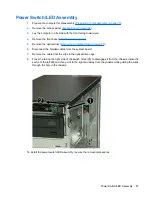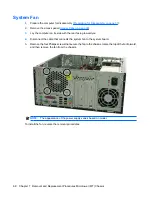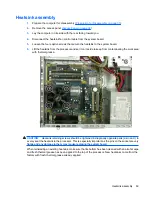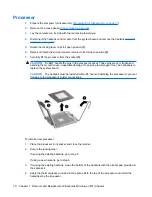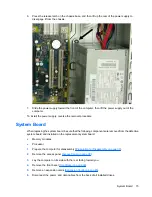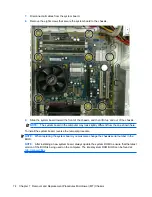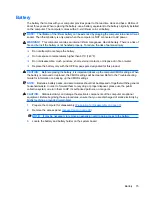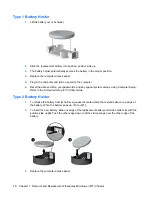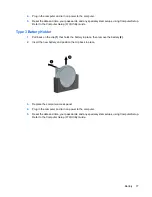6.
Disconnect the power cable
(1)
and data cable
(2)
from the back of the hard drive.
Figure 7-29
Disconnecting the Hard Drive Cables
7.
Remove the four screws that secure the hard disk drive to the hard drive cage (1), then slide the
hard disk drive out of the hard drive cage
(2)
.
Figure 7-30
Removing the Hard Drive
NOTE:
To install an internal 3.5-inch hard drive, refer to
Installing an Internal 3.5-inch Hard Drive
on page 63
.
62
Chapter 7 Removal and Replacement Procedures Microtower (MT) Chassis
Содержание Compaq dx2810 Microtower
Страница 4: ...iv About This Book ...
Страница 10: ...x ...
Страница 37: ...Figure 6 2 Model dx2810 Special Edition Figure 6 3 Model dx2818 Chassis Designations 27 ...