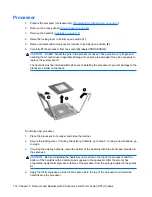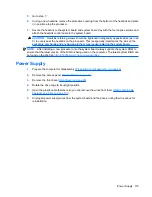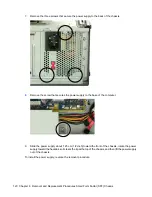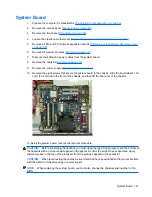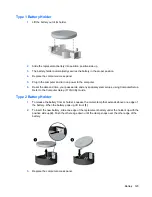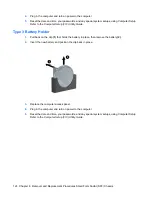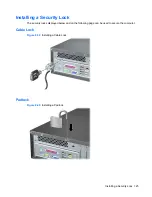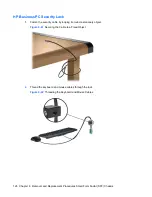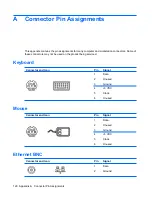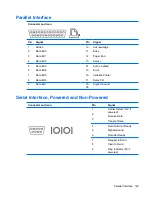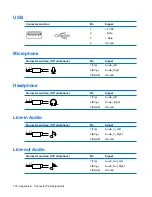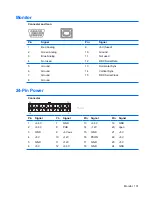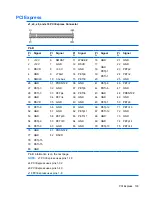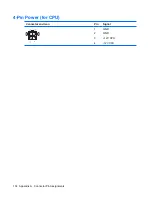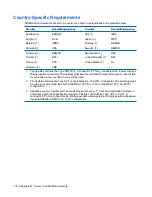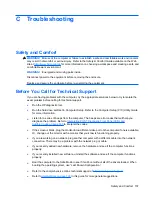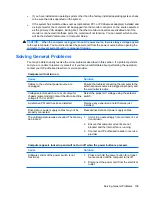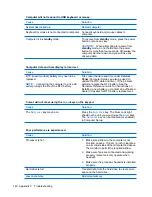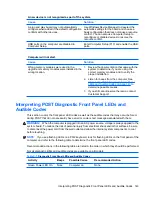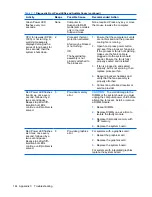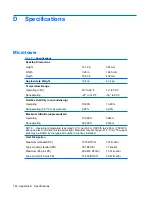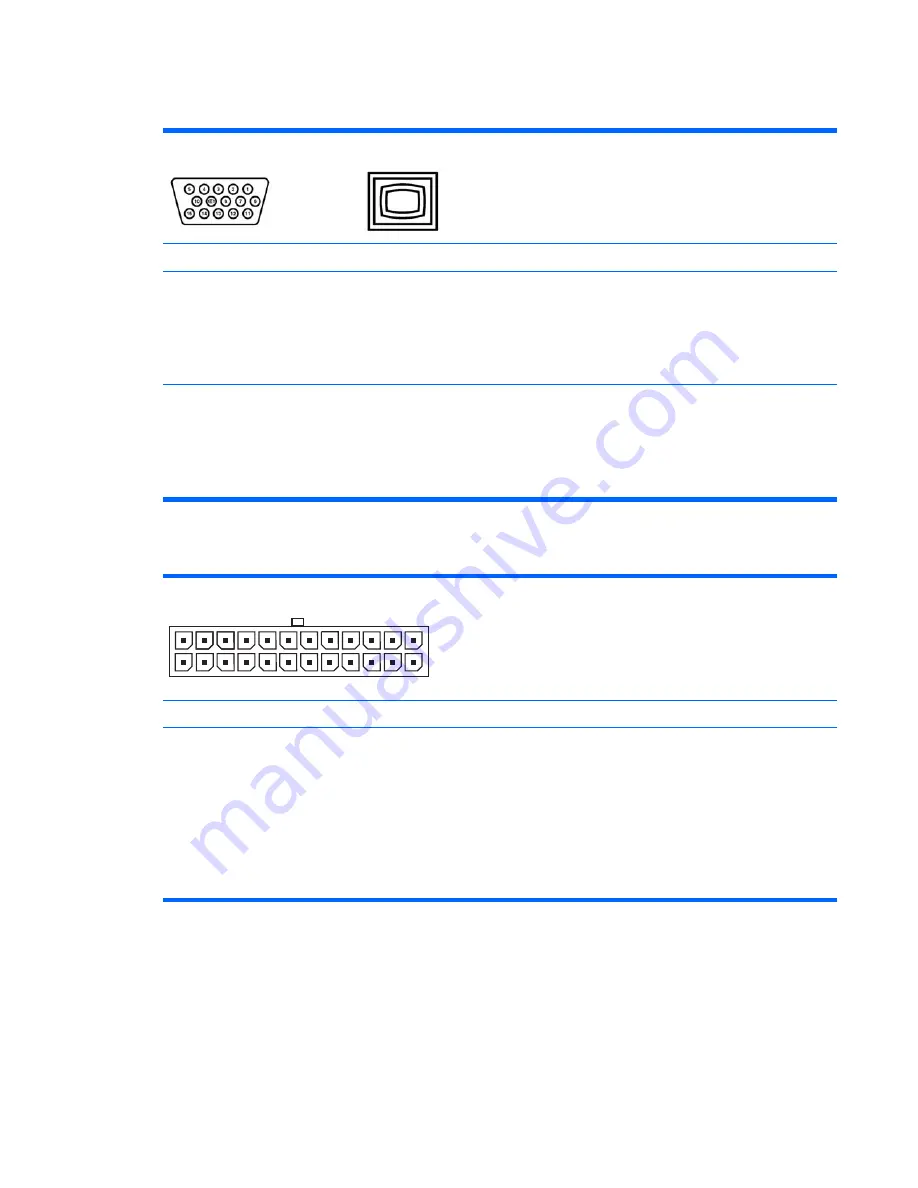
Monitor
Connector and Icon
Pin
Signal
Pin
Signal
1
2
3
4
Red Analog
Green Analog
Blue Analog
Not used
9
10
11
12
+5V (fused)
Ground
Not used
DDC Serial Data
5
6
7
8
Ground
Ground
Ground
Ground
13
14
15
Horizontal Sync
Vertical Sync
DDC Serial Clock
24-Pin Power
Connector
24
12
13
1
Front
Pin
Signal
Pin
Signal
Pin
Signal
Pin
Signal
1
2
3
4
5
6
+3.3V
+3.3V
GND
+5V
GND
+5V
7
8
9
10
11
12
GND
POK
+5 Vaux
+12V
+12V
+3.3V
13
14
15
16
17
18
+3.3V
–12V
GND
PSON
GND
GND
19
20
21
22
23
24
GND
open
+5V
+5V
+5V
GND
Monitor 131
Содержание Compaq dx2810 Microtower
Страница 4: ...iv About This Book ...
Страница 10: ...x ...
Страница 37: ...Figure 6 2 Model dx2810 Special Edition Figure 6 3 Model dx2818 Chassis Designations 27 ...