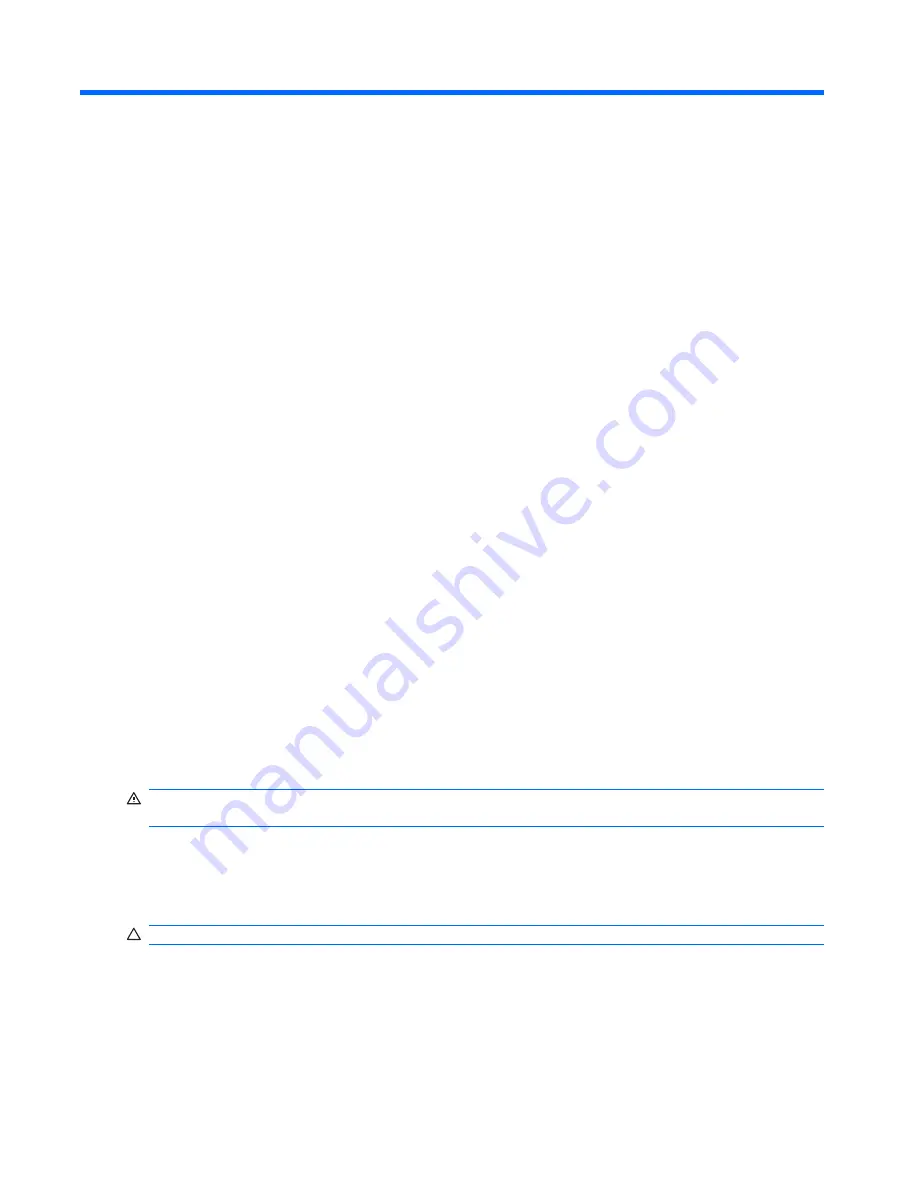
B
Power Cord Set Requirements
The power supplies on some computers have external power switches. The voltage select switch feature
on the computer permits it to operate from any line voltage between 100-120 or 220-240 volts AC. Power
supplies on those computers that do not have external power switches are equipped with internal
switches that sense the incoming voltage and automatically switch to the proper voltage.
The power cord set received with the computer meets the requirements for use in the country where
you purchased the equipment.
Power cord sets for use in other countries must meet the requirements of the country where you use
the computer.
General Requirements
The requirements listed below are applicable to all countries:
1.
The power cord must be approved by an acceptable accredited agency responsible for evaluation
in the country where the power cord set will be installed.
2.
The power cord set must have a minimum current capacity of 10A (7A Japan only) and a nominal
voltage rating of 125 or 250 volts AC, as required by each country’s power system.
3.
The diameter of the wire must be a minimum of 0.75 mm
2
or 18AWG, and the length of the cord
must be between 1.8 m (6 feet) and 3.6 m (12 feet).
The power cord should be routed so that it is not likely to be walked on or pinched by items placed upon
it or against it. Particular attention should be paid to the plug, electrical outlet, and the point where the
cord exits from the product.
WARNING!
Do not operate this product with a damaged power cord set. If the power cord set is
damaged in any manner, replace it immediately.
Japanese Power Cord Requirements
For use in Japan, use only the power cord received with this product.
CAUTION:
Do not use the power cord received with this product on any other products.
76
Appendix B Power Cord Set Requirements















































