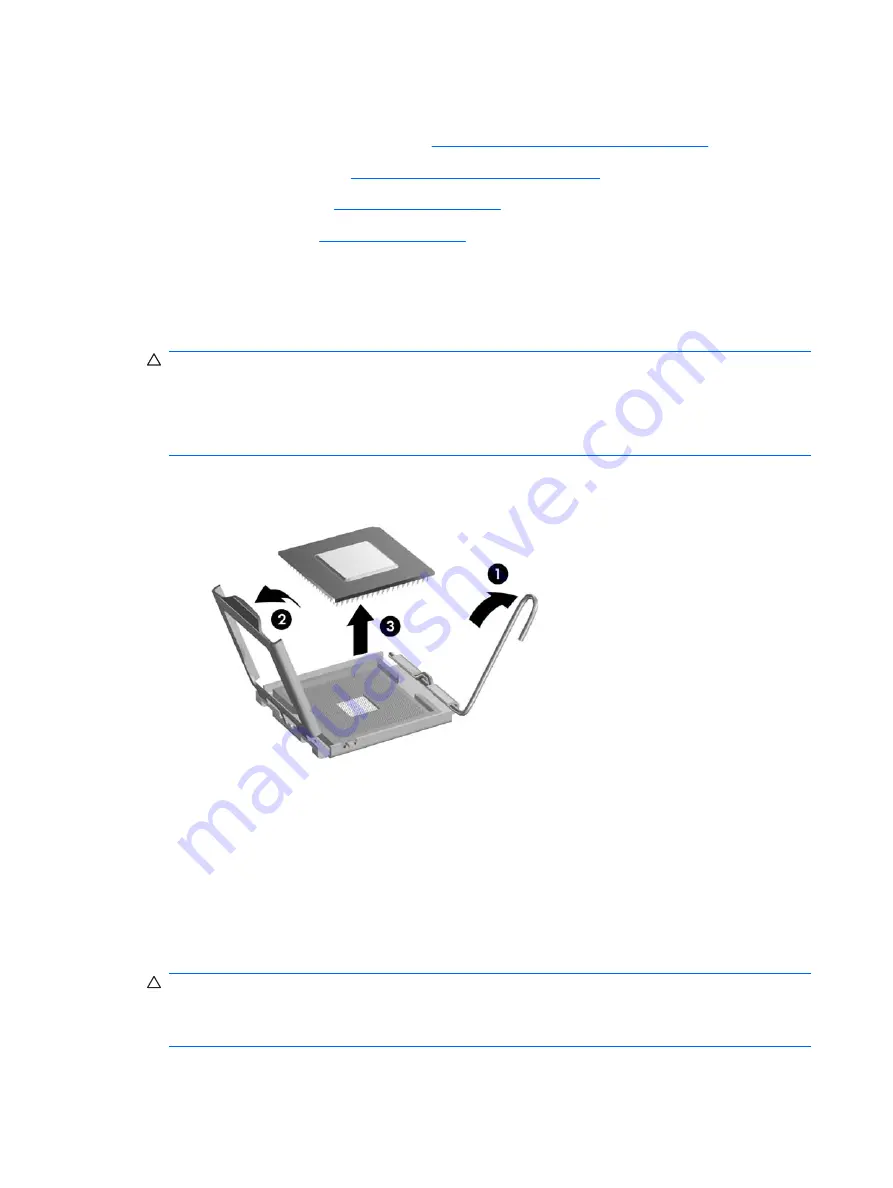
Processor
1.
Prepare the computer for disassembly (
Preparation for Disassembly on page 107
).
2.
Remove the access panel (
Computer Access Panel on page 113
3.
Remove the fan shroud (
4.
Remove the heatsink (
).
5.
Rotate the locking lever to its full open position (1).
6.
Raise and rotate the microprocessor retainer to its fully open position (2).
7.
Carefully lift the processor from the socket (3).
CAUTION:
Do NOT handle the pins in the processor socket. These pins are very fragile and
handling them could cause irreparable damage. Once pins are damaged it may be necessary to
replace the system board.
The heatsink must be installed within 24 hours of installing the processor to prevent damage to the
processor’s solder connections.
To install a new processor:
1.
Place the processor in its socket and close the retainer.
2.
Secure the locking lever. If reusing the existing heatsink, go to step 3. If using a new heatsink, go
to step 6.
3.
If reusing the existing heatsink, clean the bottom of the heatsink with the alcohol pad provided in
the spares kit.
CAUTION:
Before reinstalling the heatsink you must clean the top of the processor and the
bottom of the heatsink with an alcohol pad supplied in the spares kit. After the alcohol has
evaporated, apply thermal grease to the top of the processor from the syringe supplied in the spares
kit.
150 Chapter 8 Removal and Replacement Procedures Small Form Factor (SFF) Chassis
Содержание Compaq dc7800 Series
Страница 1: ...Service Reference Guide HP Compaq dc7800 Business PC ...
Страница 4: ...iv About This Book ...
Страница 12: ...xii ...
Страница 269: ...Y4 Y5 H5 Secondary NIC clock crystal RTC clock crystal tie down 257 ...
















































