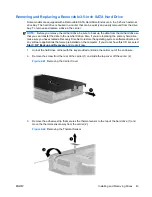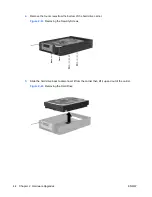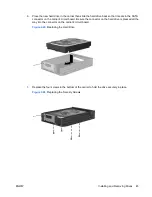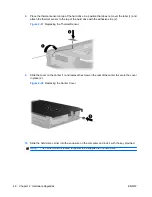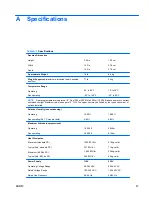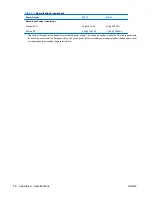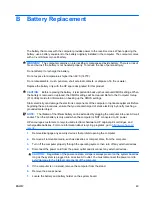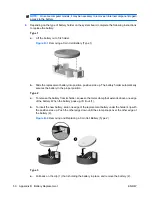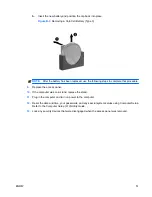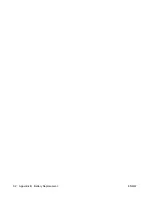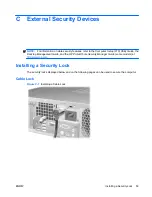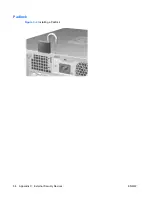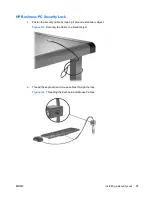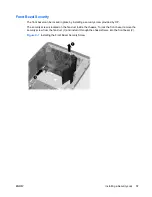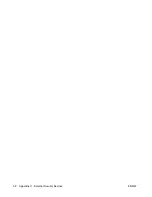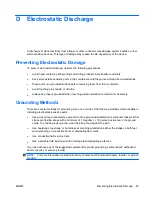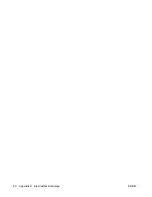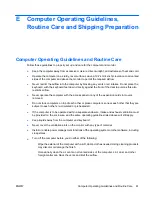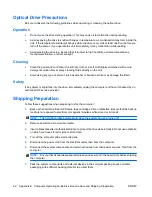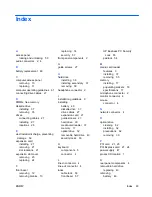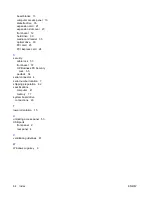Front Bezel Security
The front bezel can be locked in place by installing a security screw provided by HP.
The security screw is located on the fan duct inside the chassis. To lock the front bezel, remove the
security screw from the fan duct (1) and install it through the chassis frame into the front bezel (2).
Figure C-7
Installing the Front Bezel Security Screw
ENWW
Installing a Security Lock
57
Содержание Compaq dc5800
Страница 1: ...Hardware Reference Guide dc5800 Small Form Factor Model HP Compaq Business PC ...
Страница 4: ...iv About This Book ENWW ...
Страница 14: ...8 Chapter 1 Product Features ENWW ...
Страница 58: ...52 Appendix B Battery Replacement ENWW ...
Страница 60: ...Padlock Figure C 2 Installing a Padlock 54 Appendix C External Security Devices ENWW ...
Страница 64: ...58 Appendix C External Security Devices ENWW ...
Страница 66: ...60 Appendix D Electrostatic Discharge ENWW ...