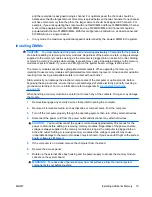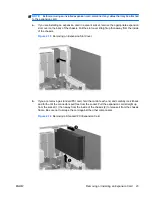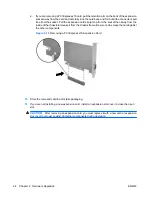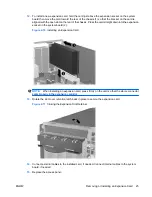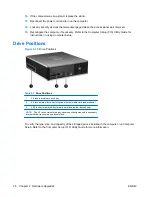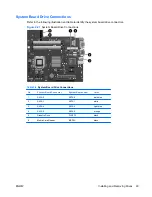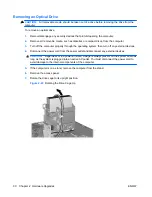11.
Orient the computer so that its right side is facing down.
Figure 2-8
Changing from Desktop to Tower Orientation
NOTE:
To stabilize the computer in a tower orientation, HP recommends the use of the optional
tower stand.
12.
Reconnect the power cord and any external devices, then turn on the computer.
13.
Lock any security devices that were disengaged when the access panel was removed.
NOTE:
Ensure at least 10.2 centimeters (4 inches) of space on all sides of the computer remains clear
and free of obstructions.
16
Chapter 2 Hardware Upgrades
ENWW
Содержание Compaq dc5800
Страница 1: ...Hardware Reference Guide dc5800 Small Form Factor Model HP Compaq Business PC ...
Страница 4: ...iv About This Book ENWW ...
Страница 14: ...8 Chapter 1 Product Features ENWW ...
Страница 58: ...52 Appendix B Battery Replacement ENWW ...
Страница 60: ...Padlock Figure C 2 Installing a Padlock 54 Appendix C External Security Devices ENWW ...
Страница 64: ...58 Appendix C External Security Devices ENWW ...
Страница 66: ...60 Appendix D Electrostatic Discharge ENWW ...