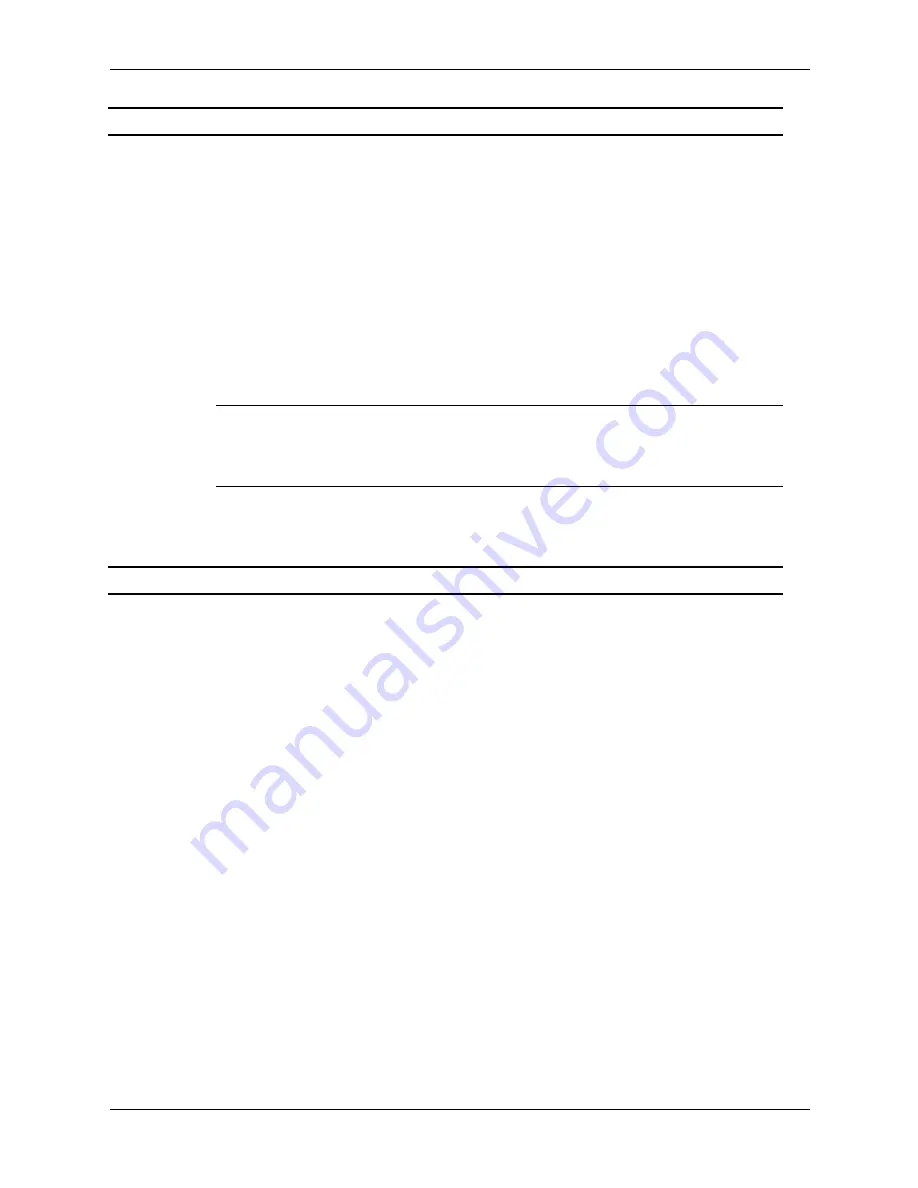
2–8
360201-002
Service Reference Guide, dc5000
Setup Utilities and Diagnostics Features
Security
(continued)
Restore Master
Boot Record*
Restores the backup Master Boot Record to the current
bootable disk.
✎
Only appears if all of the following conditions are true:
MBR Security is enabled.
A backup copy of the MBR has been previously saved.
The current bootable disk is the same disk from which the
backup copy of the MBR was saved.
Ä
Caution
: Restoring a previously saved MBR after a disk
utility or operating system has modified the MBR may cause
the data on the disk to become inaccessible. Only restore a
previously saved MBR if you are confident that the current
bootable disk’s MBR has been corrupted or infected with a
virus.
Device Security*
Enables/disables serial ports A and B, parallel port, front USB
ports, all USB ports, system audio, network controllers (some
models), Multibay devices (some models), and SCSI controllers
(some models).
Network Service
Boot
Enables/disables the computer’s ability to boot from an
operating system installed on a network server. (Feature
available on NIC models only; the network controller must
reside on the PCI bus or be embedded on the system board.)
*Option supported on select models.
Heading
Option
Description
Содержание Compaq dc5000 MT
Страница 2: ......
Страница 54: ...4 8 360201 002 Service Reference Guide dc5000 Ultra ATA Drive Guidelines and Features ...
Страница 140: ...C 8 360201 002 Service Reference Guide dc5000 POST Error Messages ...
Страница 170: ...E 2 360201 002 Service Reference Guide dc5000 System Board and Riser Board Reference Designators ...
Страница 174: ...F 4 360201 002 Service Reference Guide dc5000 Memory ...
















































