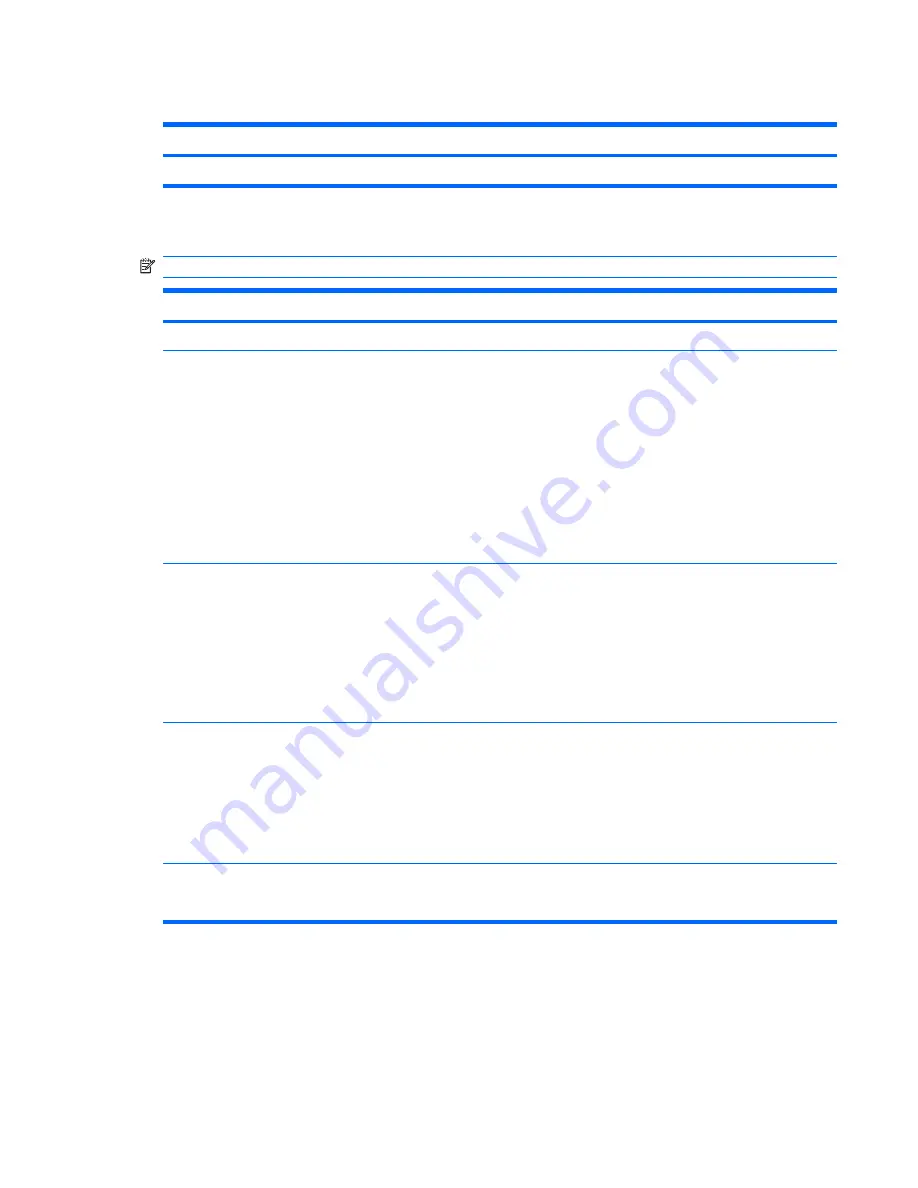
Diagnostics menu
Select
To do this
Memory Check
Run a comprehensive test on system memory.
System Configuration menu
NOTE:
Some of the listed System Configuration options may not be supported by your computer.
Select
To do this
Language (or press
f2
)
Change the Computer Setup language.
Boot Options
●
Set an
f9
,
f10
, and
f12
delay when starting up.
●
Enable/disable CD-ROM boot.
●
Enable/disable floppy boot.
●
Enable/disable internal network adapter boot and set the boot mode (PXE).
●
Enable/disable MultiBoot, which sets a boot order that can include most boot
devices in the system.
●
Set the Express Boot Popup delay in seconds.
●
Set the boot order.
Device Configurations
●
Swap the functions of the
fn
key and left
ctrl
key.
●
Enable/disable USB legacy support. When enabled, USB legacy support allows
the following:
◦
Use of a USB keyboard in Computer Setup even when a Windows
operating system is not running.
◦
Startup from bootable USB devices, including a hard drive, diskette drive,
or optical drive connected by a USB port to the computer.
Built-In Device Options
●
Enable/disable embedded WLAN Device Radio.
●
Network Interface Controller (LAN).
●
LAN/WAN switching.
●
Enable/disable Wake on LAN.
●
Enable/disable the optical disc drive.
Port Options
●
Enable/disable the USB port.
●
Enable/disable the PC Card slot.
Computer Setup menus 63
Содержание Compaq 6720t
Страница 1: ...HP Compaq 6720t Mobile Thin Client Maintenance and Service Guide ...
Страница 4: ...iv Safety warning notice ...
Страница 8: ...viii ...
Страница 48: ...Reverse this procedure to install the heat sink 40 Chapter 4 Removal and replacement procedures ...
Страница 88: ...Where used 2 screws that secure the display assembly right hinge to the computer 80 Chapter 7 Screw listing ...
Страница 90: ...Where used 4 screws that secure the top cover to the base enclosure 82 Chapter 7 Screw listing ...
Страница 93: ...Where used 2 screws that secure the PC Card assembly to the system board Black Phillips PM2 0 4 0 screw 85 ...
Страница 100: ...RJ 11 modem Pin Signal 1 Unused 2 Tip 3 Ring 4 Unused 5 Unused 6 Unused 92 Chapter 8 Connector pin assignments ...
Страница 114: ......
















































