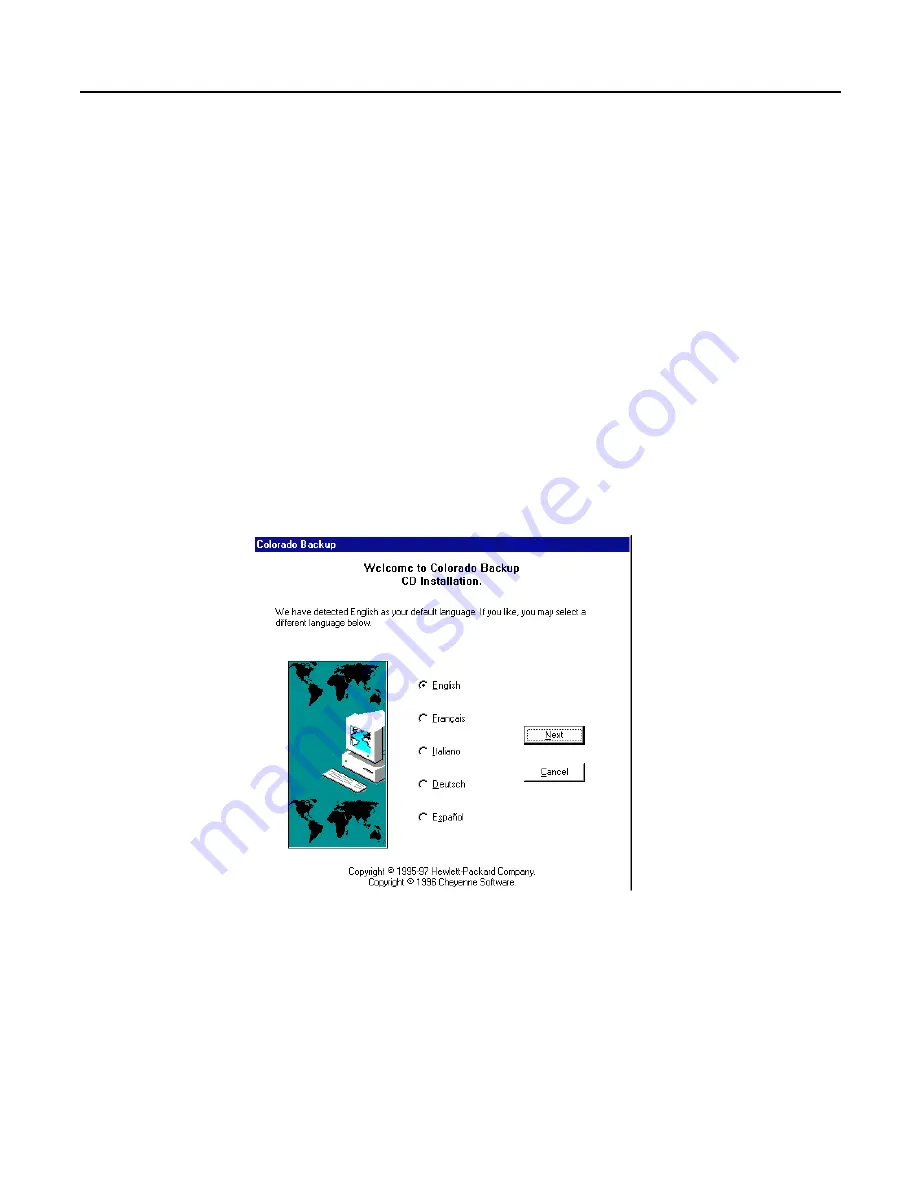
Installation Guide
25
Configuring the drive for Windows NT 4.0
Your HP Colorado 5GB tape drive can be successfully installed with
Windows NT 4.0. Use the backup application that is part of the standard
Windows NT 4.0 setup. Simply install the tape drive’s driver files by
following the directions below.
1. Attach the tape drive to your parallel port as described in “Connecting
the Hardware” on page 2. The drive must be attached to install and
configure the software.
2. Start up your computer and log in with Administrative rights.
3. Insert the software installation CD into your CD-ROM drive. If your
computer does not have a CD-ROM, see page 33.
4. If the first screen does not appear automatically, click the
Start
button on
the Windows NT task bar, select
Run
, type
D:\SETUP
(where D: is your
CD-ROM’s drive letter), then click on
OK.
The following screen appears:
5. Select the desired language or leave the default. Click on
Next.
Содержание Colorado 5GB
Страница 43: ...Installation Guide 43 ...
Страница 44: ...44 Installation Guide ...






























