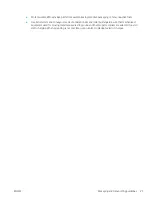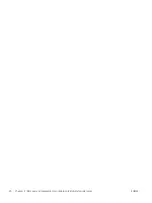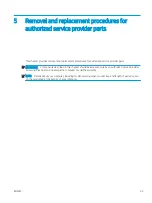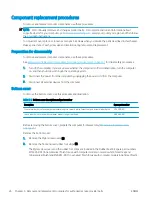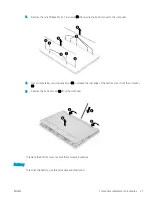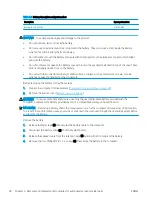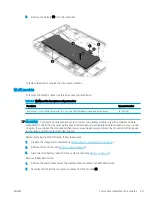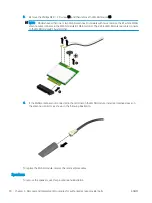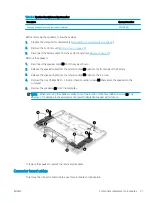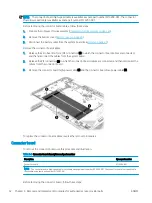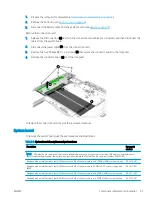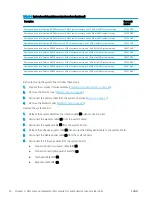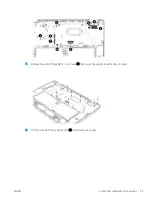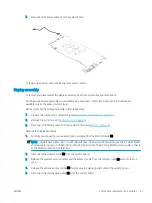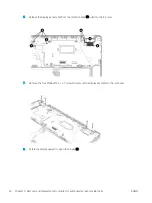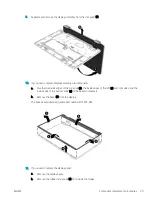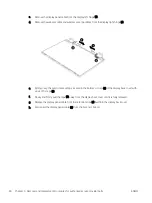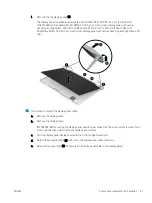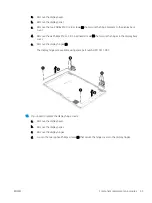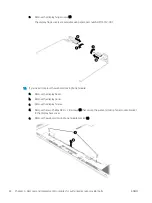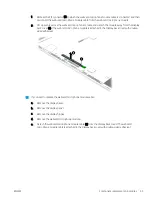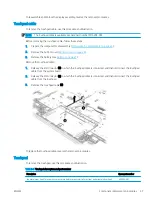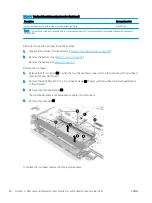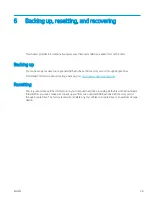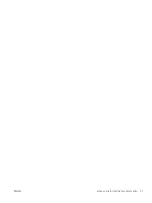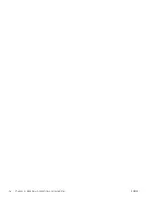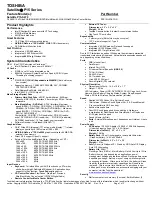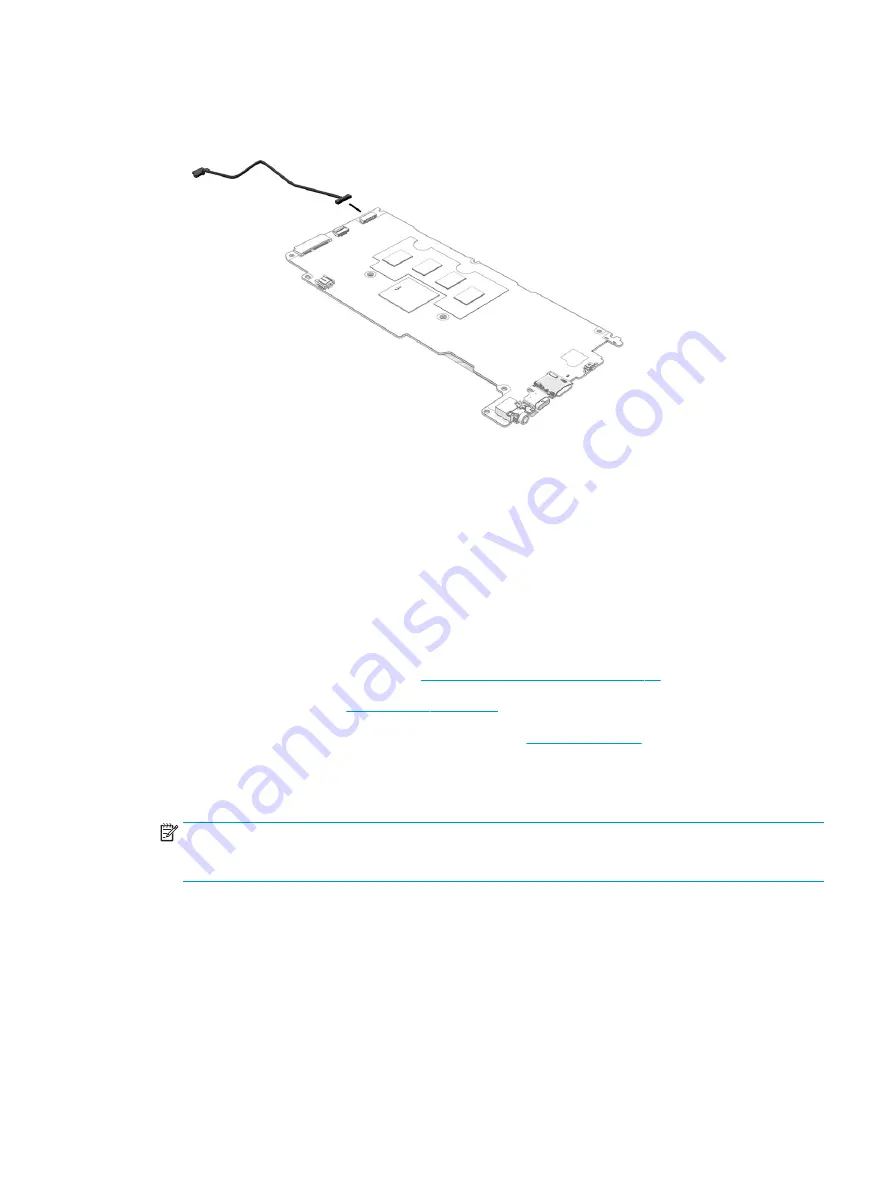
2.
Disconnect the power cable from the system board.
To replace the power cable, reverse the removal procedures.
Display assembly
To remove and disassemble the display assembly, use these procedures and illustrations.
A full hinge-up display assembly is not available as a spare part component. Spare parts for displays are
available only at the subcomponent level.
Before removing the display assembly, follow these steps:
1.
Prepare the computer for disassembly (
Preparation for disassembly on page 26
2.
Remove the bottom cover (
).
3.
Disconnect the battery cable from the system board (see
Remove the display assembly:
1.
Carefully disconnect the two wireless antenna cables from the WLAN module (1).
NOTE:
Models have either one or two WLAN antennas. On models with two antennas, the #1 white WLAN
antenna cable connects to the WLAN module #1 Main terminal. The #2 black WLAN antenna cable connects
to the WLAN module #1 Aux terminal.
2.
Disconnect the webcam cable (2) from the system board.
3.
Release the wireless antenna cables and the webcam cable from the retention clips (3) built into the top
cover.
4.
Release the adhesive support strip (4) that secures the display panel cable to the system board.
5.
Disconnect the display panel cable (5) from the system board.
ENWW
Component replacement procedures
37
Содержание Chromebook x360 14a
Страница 4: ...iv Safety warning notice ENWW ...
Страница 30: ...24 Chapter 4 Removal and replacement procedures preliminary requirements ENWW ...
Страница 57: ...ENWW Erase and reformat the recovery media 51 ...
Страница 58: ...52 Chapter 6 Backing up resetting and recovering ENWW ...
Страница 62: ...56 Chapter 7 Specifications ENWW ...
Страница 66: ...60 Chapter 8 Power cord set requirements ENWW ...
Страница 68: ...62 Chapter 9 Recycling ENWW ...