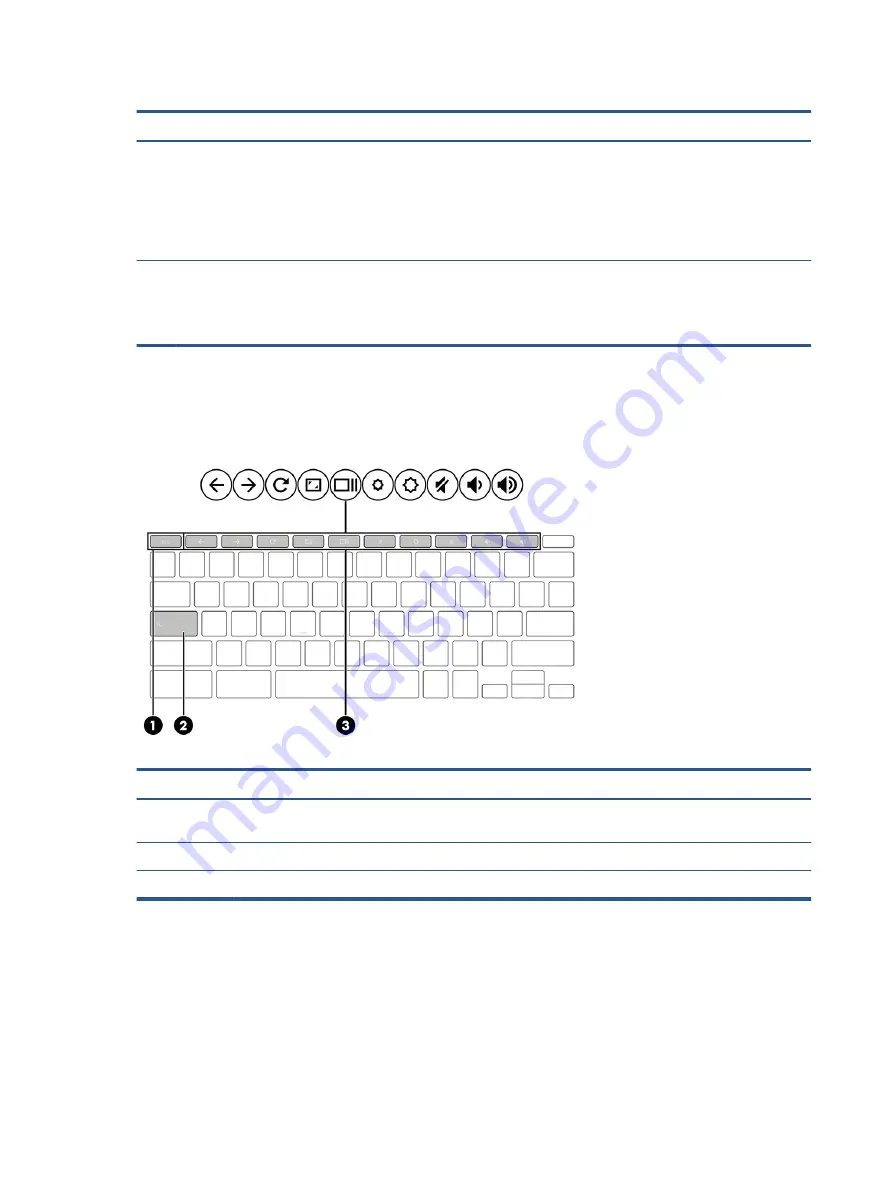
Table 2-5
Button, speakers, and fingerprint reader and their descriptions (continued)
Component
Description
1.
At the bottom-right of your Chromebook™ screen, select
the displayed time.
2.
Select Settings.
3.
From the Device menu, select Power.
4.
Select an option from the list.
(3)
Fingerprint reader
The fingerprint reader allows you to unlock the computer screen
or to resume computer operations. The reader does not function
as a login device.
▲
Swipe down across the fingerprint reader.
Special keys
Use the illustration and table to locate the special keys. The search button is located on the left side of the
keyboard.
Table 2-6
Special keys and their descriptions
Component
Description
(1)
esc
key
Activates certain computer functions when pressed in
combination with other keys, such as
tab
or
shift
.
(2)
Search key
Opens a search box.
(3)
Action keys
Execute frequently used system functions.
Labels
The labels affixed to the computer provide information that you might need when you troubleshoot system
problems or travel internationally with the computer. Labels can be in paper form or imprinted on the product.
8
Chapter 2 Components
Содержание Chromebook 14
Страница 4: ...iv Safety warning notice ...
Страница 7: ...Requirements for specific countries and regions 55 10 Recycling 57 Index 58 vii ...
Страница 8: ...viii ...






























