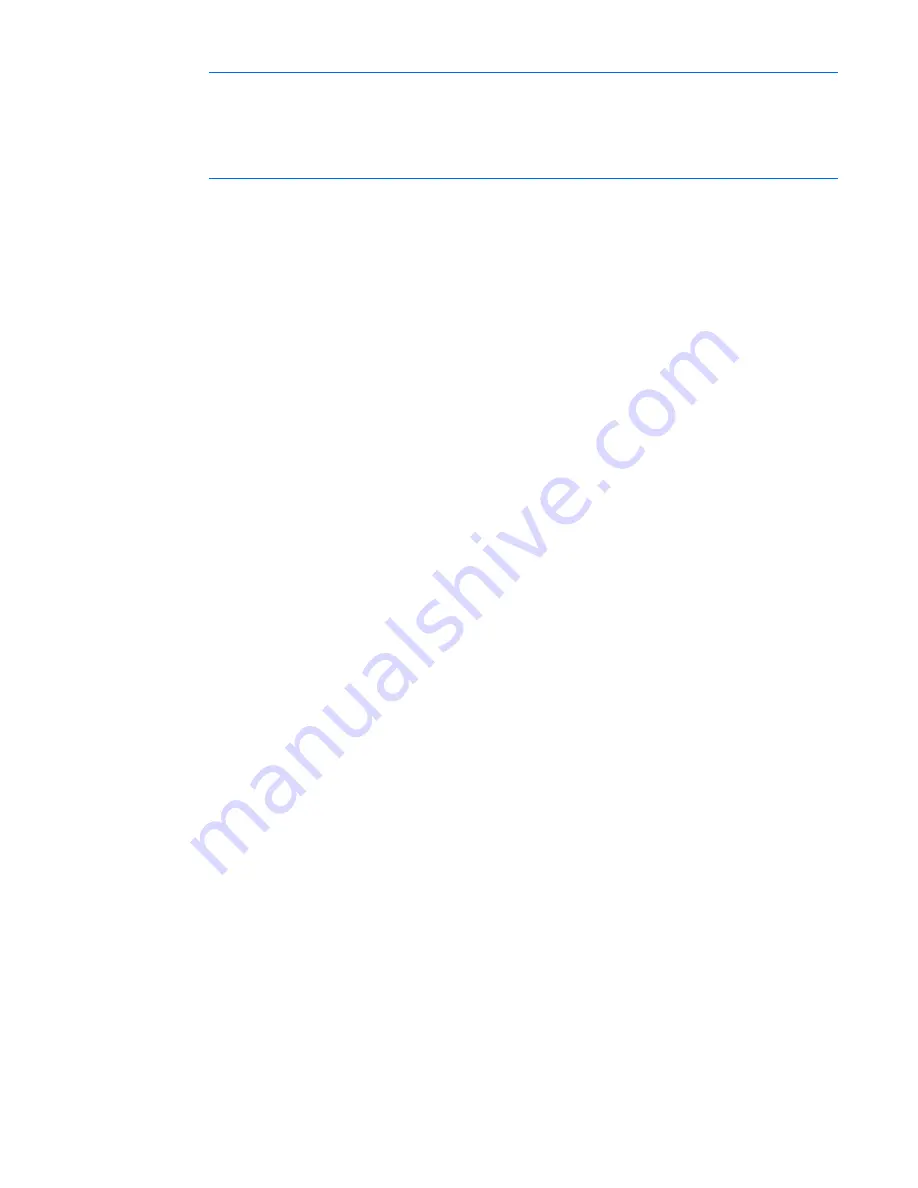
Diagnostics 155
NOTE:
The DOS diagnostic utility, DIAGS.EXE, will always use auto-negotiation to determine
the link type listed under the "View Adapter Configuration" section. If the network device's
port to which your adapter is connected is set to auto-negotiate, then the link type will reflect
an auto-negotiated value. If the network device's port has its duplex value forced to full, then
the link type will show a half-duplex value.
1.
If you have not already done so, download and extract the HP SoftPaq file and then run
MAKEDISK.BAT
to create driver diskettes.
2.
Boot to DOS or the EFI shell.
3.
From the DOS prompt navigate to the \APPS\DIAGS\N100X directory.
4.
Type
DIAGS
and press the
Enter
key. The test utility program automatically scans the hardware and
lists all NC110X, NC310F, NC340x, NC360x, NC364X, NC31xx, NC61xx, and NC71xx
adapters. If you have a multiport adapter, each port is listed separately starting with "Port 1."
5.
Using the arrow keys, select the adapter to test then press the
Enter
key. The main menu of the
diagnostic utility appears.
Viewing adapter configuration
Selecting the
View Adapter Configuration
option displays the adapter configuration screen, which lists the
adapter properties such as MAC address, media type, bus number and so on.
1.
Press the
F5
key to view additional information on the PCI slot occupied by the adapter. This is
primarily used for troubleshooting by technical support.
2.
Press the
Enter
key twice to return to the main menu.
Accessing the test adapter menu
Selecting
Test Adapter
from the main menu displays the test adapter menu. The test menu allows the user
to begin the adapter tests, change test options, display diagnostic log files, and access the networking
submenu.
Beginning adapter tests
Selecting
Begin Adapter Tests
brings up the test screen. While tests are being performed, a rotating
spinner is shown letting the user know that the application is still running. The results of the tests are
displayed as each test is performed. If multiple test passes are selected, then the results contain a count of
test failures. A list containing zeros means that all tests have passed.
If there is no responder on the network, then the Network Test will indicate a failure. To correct this
situation, set up a system on the network to act as a responder then re-run the test.
Changing test options
The test setup screen allows you to select and configure the specific tests desired. Toggle between options
by using the arrow keys and pressing the
Enter
key. The utility displays only those test options that are
supported by your adapter.
The following is a list of the available test options.
•
Number of test passes
—This option determines how many times a test runs. While the test is running,
the information on the screen is continuously updated. When you press the
Esc
key,
the test is
cancelled and control is returned to the Test Adapter menu.
•
Diagnostic Log
—This test is disabled by default. If enabled, the program will ask for a directory for
the log file. The file it places here is named DIAGS.LOG.






























