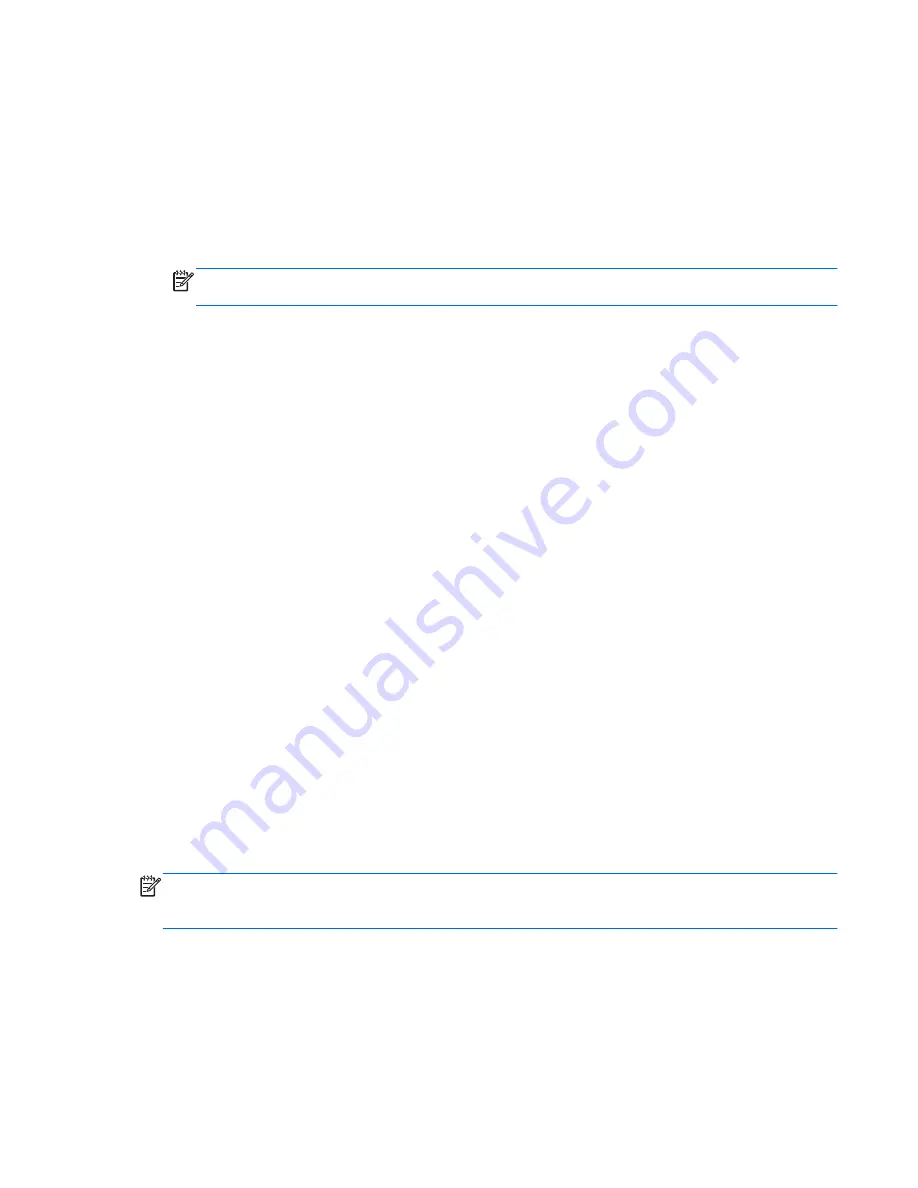
Restoring using the restore media
1.
If possible, back up all personal files.
2.
Insert the first recovery disc into an optional external optical drive (purchased separately), and
then restart the computer.
– or –
Insert the recovery flash drive into a USB port on your computer, and then restart the computer.
NOTE:
If the computer does not automatically restart in the HP Recovery Manager, the
computer boot order needs to be changed.
3.
Press
f9
at system bootup.
4.
Select the external optical drive or the flash drive.
5.
Follow the on-screen instructions.
Changing the computer boot order
To change the boot order for recovery discs:
1.
Restart the computer.
2.
Press
esc
while the computer is restarting, and then press
f9
for boot options.
3.
Select
Internal CD/DVD ROM Drive
from the boot options window.
To change the boot order for recovery flash drive:
1.
Insert the flash drive into a USB port.
2.
Restart the computer.
3.
Press
esc
while the computer is restarting, and then press
f9
for boot options.
4.
Select the flash drive from the boot options window.
Backing up and recovering your information
It is very important to back up your files and keep any new software in a safe place. As you add new
software and data files, continue to create backups on a regular basis.
How completely you are able to recover your system depends on how recent your backup is.
NOTE:
A recovery from your most recent backup needs to be performed if the computer has a virus
attack or if any major system components fail. In order to correct computer issues, a recovery should
first be attempted before a system restore is attempted.
Backing up and recovering your information
55
Содержание B0N00AA
Страница 1: ...User Guide HP Notebook ...
Страница 4: ...iv Safety warning notice ...
Страница 10: ...x ...
















































