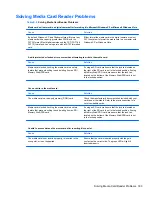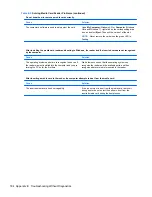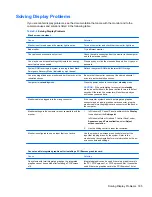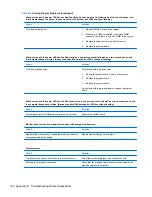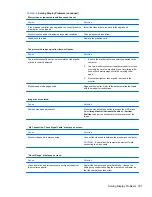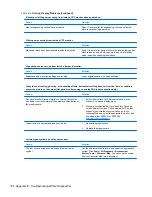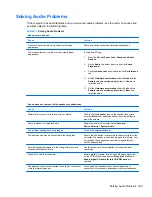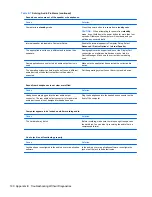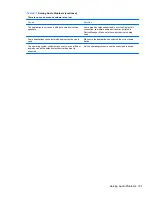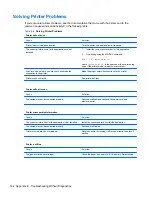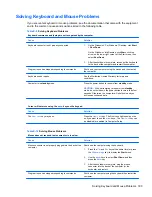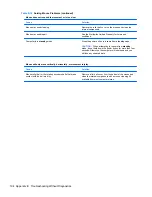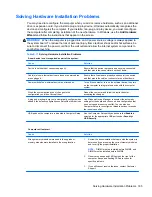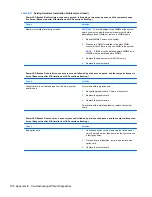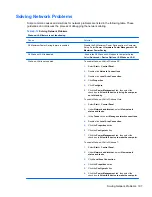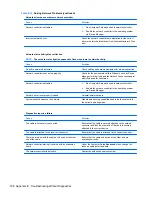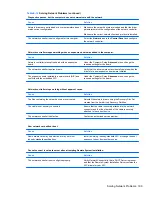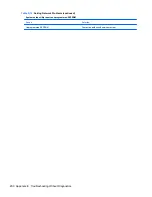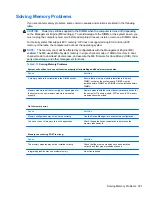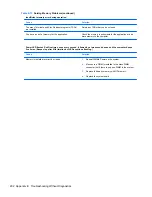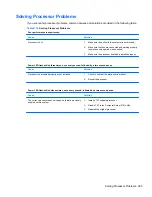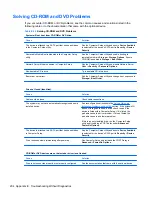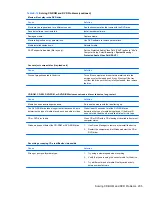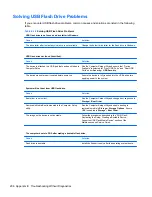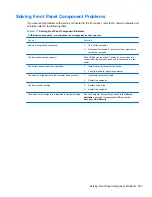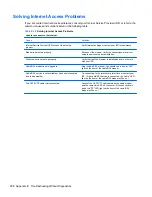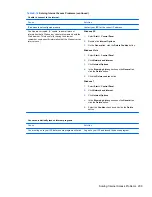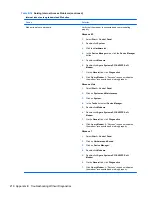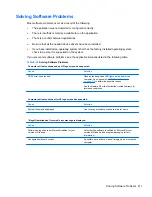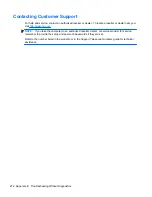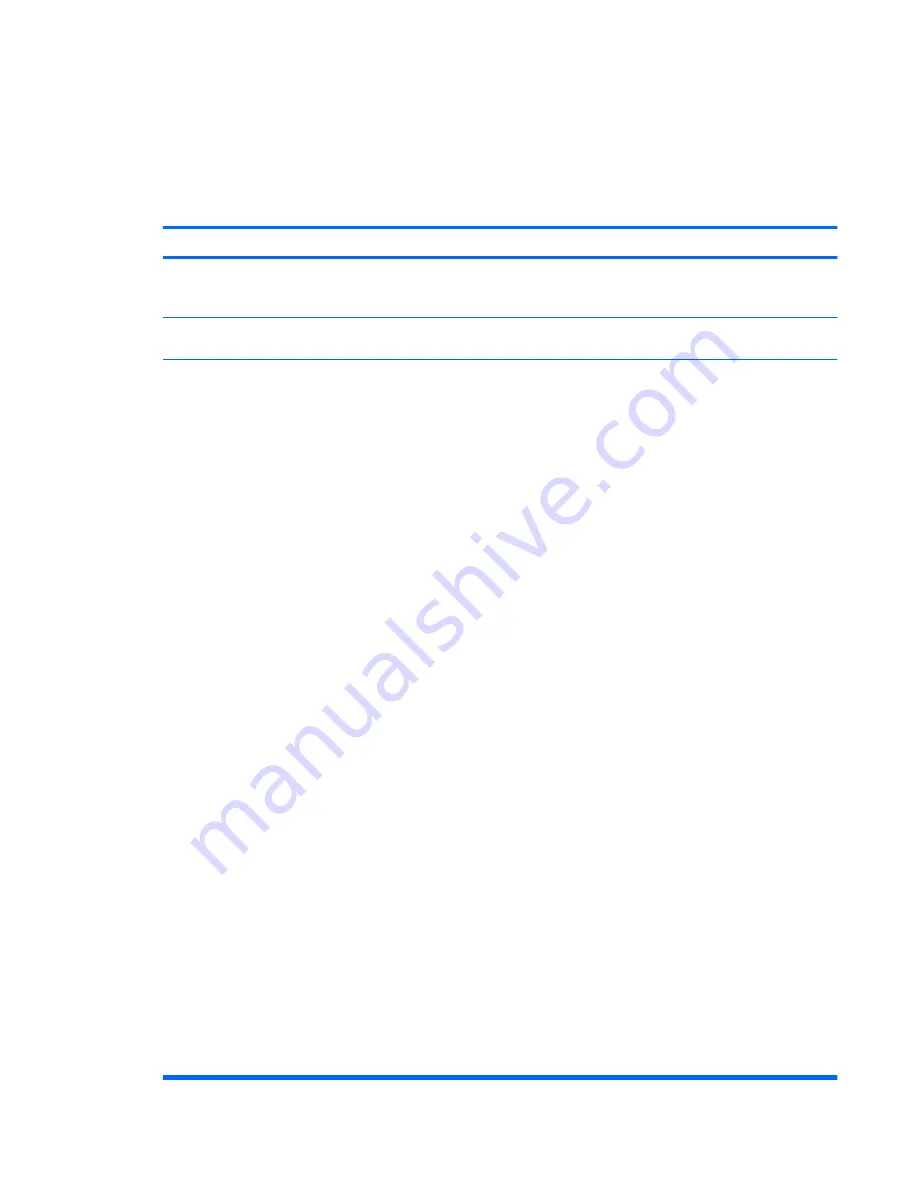
Solving Network Problems
Some common causes and solutions for network problems are listed in the following table. These
guidelines do not discuss the process of debugging the network cabling.
Table E-12
Solving Network Problems
Wake-on-LAN feature is not functioning.
Cause
Solution
S5 Maximum Power Saving feature is enabled.
Disable the S5 Maximum Power Saving option in Computer
Setup. Select
Power
>
Hardware Power Management
>
S5
Maximum Power Saving
.
S5 Wake on LAN is disabled.
: Enable the S5 Wake on LAN option in Computer Setup.
Select
Advanced
>
Device Options
>
S5 Wake on LAN
.
Wake-on-LAN is not enabled.
To enable Wake-on-LAN in Windows XP:
1.
Select
Start
>
Control Panel
.
2.
Double-click
Network Connections
.
3.
Double-click
Local Area Connection
.
4.
Click
Properties
.
5.
Click
Configure
.
6.
Click the
Power Management
tab, then select the
check box to
Allow this device to bring the computer
out of standby
.
To enable Wake-on-LAN in Windows Vista:
1.
Select
Start
>
Control Panel
.
2.
Under
Network and Internet
, select
View network
status and tasks
.
3.
In the
Tasks
list, select
Manage network connections
.
4.
Double-click
Local Area Connection
.
5.
Click the
Properties
button.
6.
Click the
Configure
button.
7.
Click the
Power Management
tab, then select the
check box to
Allow this device to wake the computer
.
To enable Wake-on-LAN in Windows 7:
1.
Select
Start
>
Control Panel
.
2.
Under
Network and Internet
, select
View network
status and tasks
.
3.
Click
Local Area Connection
.
4.
Click the
Properties
button.
5.
Click the
Configure
button.
6.
Click the
Power Management
tab, then select the
check box to
Allow this device to wake the computer
.
Solving Network Problems 197