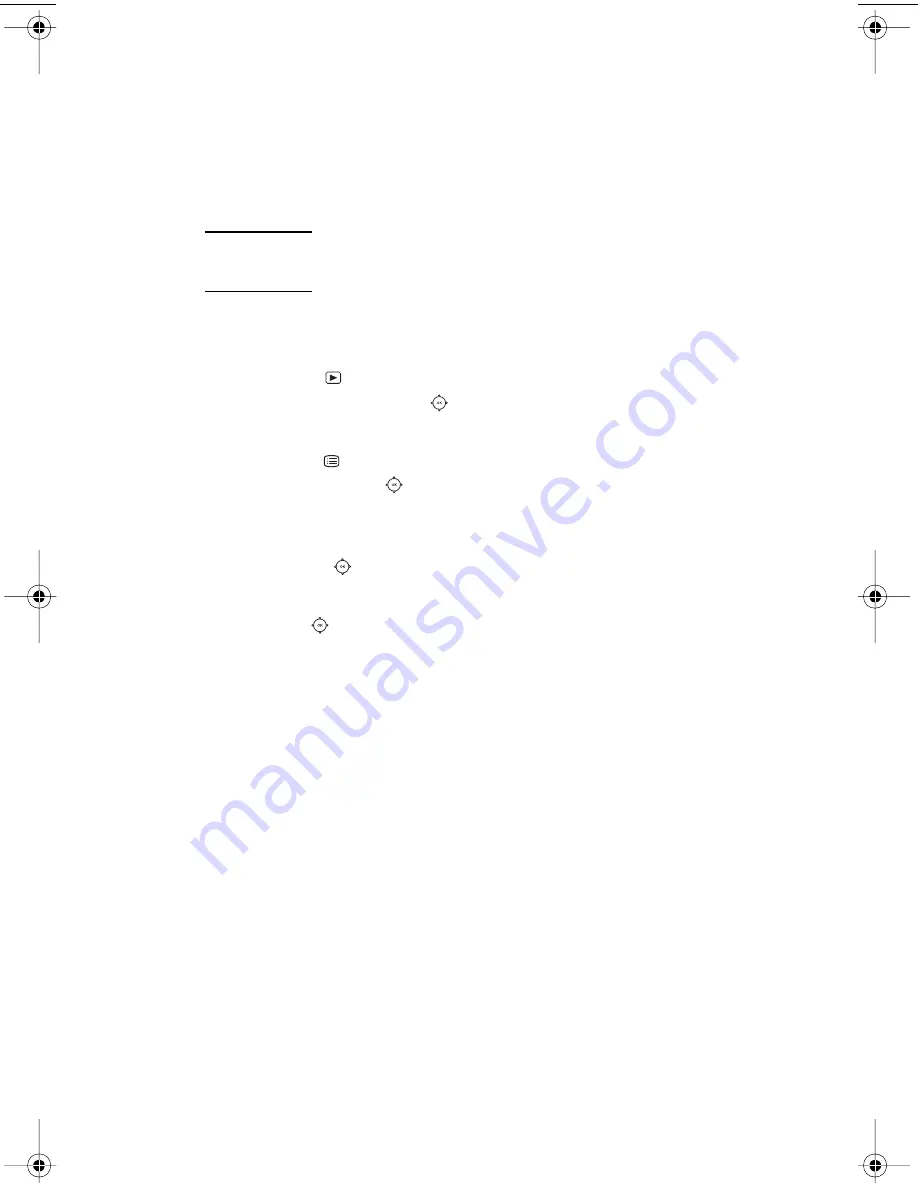
Managing images on the camera
19
Magnifying your images
While reviewing an image, you can magnify an area of the image
two or four times its normal size. This is helpful when you want to
view a detail in an image. For example, you can check to see if
people had their eyes closed when you took their picture.
Note
Magnifying an image does not change the image
stored in memory.
To magnify a image
1 Press the
button to turn on the image display and use the
right or left side of the
controller to scroll to the image you
want to magnify.
2 Press the
button to display the main menu, use the up or
down side of the
controller to scroll to the Display menu,
and then press
OK
.
3 Magnification options include 2x and 4x. Press the up or down
side of the
controller to select the magnification size, and
then press
OK
.
4 Use the
controller to pan left and right or up and down, or
press
OK
to return to normal view.
HUG.book Page 19 Tuesday, September 25, 2001 1:03 PM
Содержание 715
Страница 1: ......
Страница 2: ......
Страница 3: ...hp photosmart 715 digital camera user guide ...
Страница 8: ...vi ...
Страница 14: ...HP photosmart 715 user guide 6 ...
Страница 20: ...HP photosmart 715 user guide 12 ...
Страница 56: ...HP photosmart 715 user guide 48 ...
Страница 76: ...HP photosmart 715 user guide 68 ...
Страница 83: ......
Страница 84: ......






























