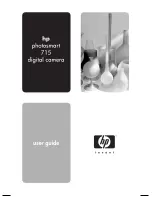Содержание 715
Страница 1: ......
Страница 2: ......
Страница 3: ...hp photosmart 715 digital camera user guide ...
Страница 8: ...vi ...
Страница 14: ...HP photosmart 715 user guide 6 ...
Страница 20: ...HP photosmart 715 user guide 12 ...
Страница 56: ...HP photosmart 715 user guide 48 ...
Страница 76: ...HP photosmart 715 user guide 68 ...
Страница 83: ......
Страница 84: ......