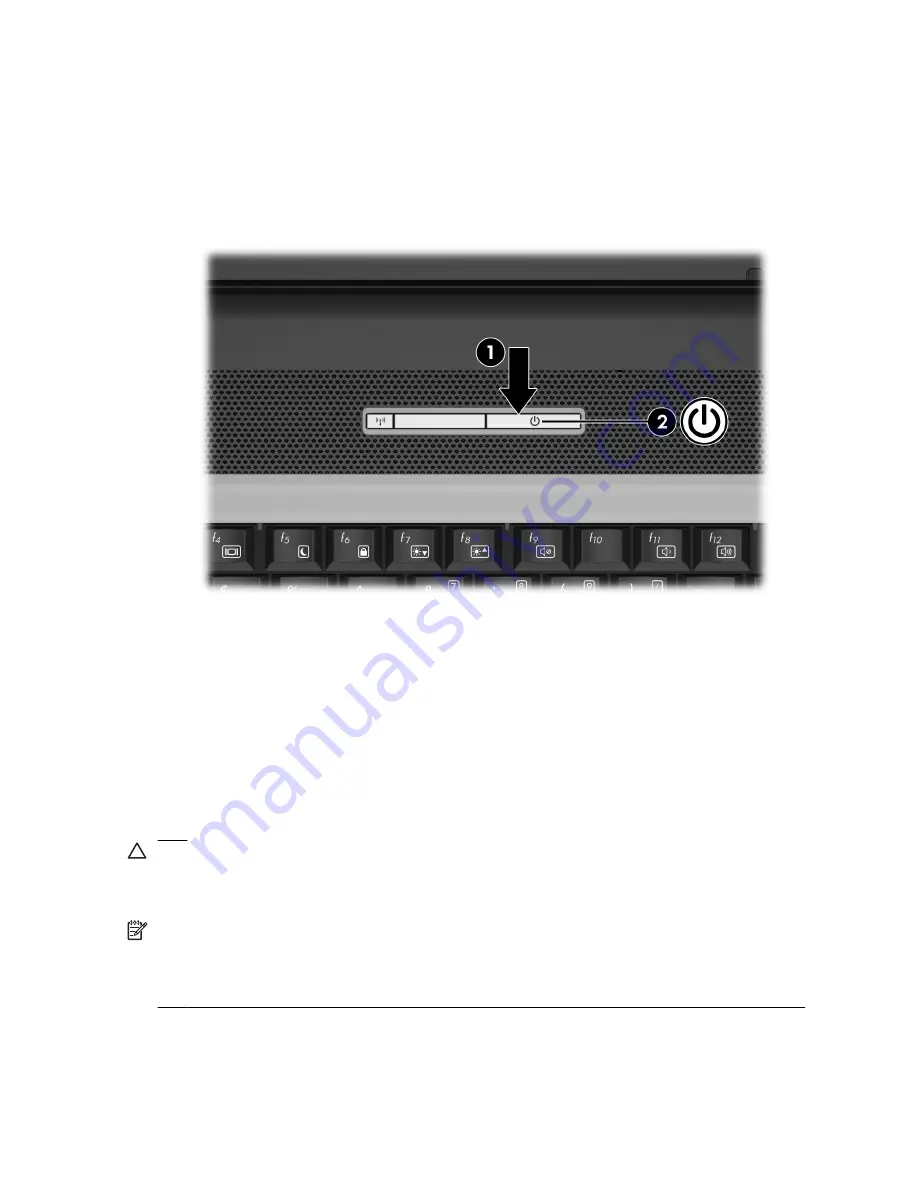
Step 4: Turn on the computer
To turn on the computer:
▲
Press the power button
(1)
.
The power light
(2)
turns on.
Step 5: Set up the software
After the computer is turned on, it will go through software setup. Follow
the on-screen instructions to set up the software. Note the following points:
●
After you respond to the setup prompt, you must complete the entire
setup process without interruption. Setup time varies.
●
During software setup, the computer may pause periodically for
several minutes. These normal pauses are indicated by an hourglass
icon.
CAUTION:
If you are prompted to select an operating system language,
choose carefully. On some models, the languages that you do not choose
are deleted from the system and cannot be restored during software setup.
NOTE:
To register the operating system and the computer during software
setup, the computer must be connected by an RJ-45 (network) cable to an
existing network that has access to the Internet. If you do not register during
software setup, you can do so at any time after software setup is complete.
Chapter 1 First-time setup
6
Содержание 6520s - Notebook PC
Страница 1: ...HP Notebook PC Getting Started Enhanced for Accessibility ...
Страница 4: ...iv Product notice ...
Страница 11: ...Step 3 Open the computer To open the computer Raise the display Setting up the computer 5 ...
Страница 14: ...Chapter 1 First time setup 8 ...
Страница 19: ...Right side components Component Component 1 Optical drive 2 Security cable slot Identifying the hardware 13 ...
Страница 38: ...32 Chapter 5 Troubleshooting ...
Страница 54: ...48 Index ...
Страница 55: ......
Страница 56: ......



























