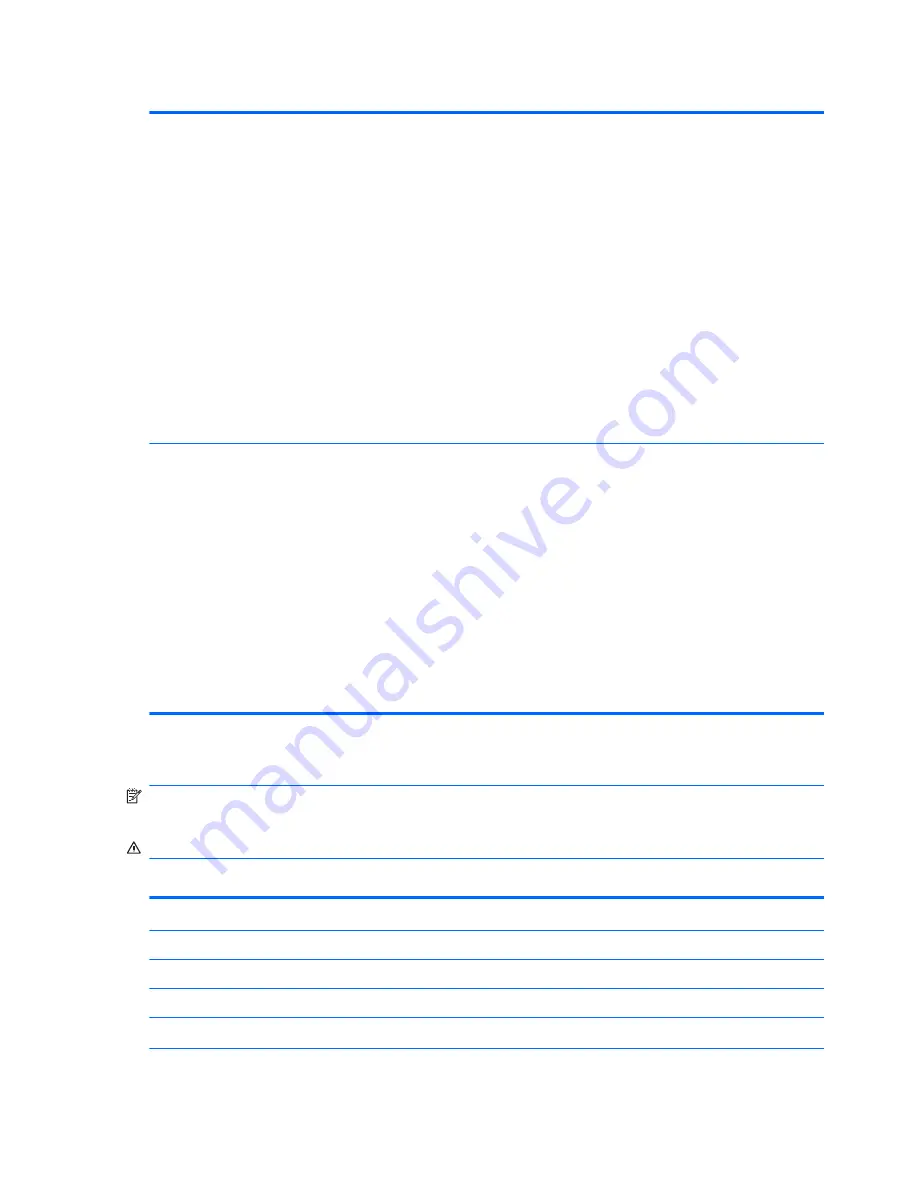
Table A-6
Computer Setup—Main (continued)
1st Drive
2nd Drive
3rd Drive
4th Drive
For each, allows you to:
●
Port Configuration - set the ability to configure ports to:
◦
Enabled
◦
Disabled
●
(view only)
◦
Capacity (Size - HDD only)
◦
Transfer Mode
●
Smart Support - run HDD self-test for selected channel:
◦
SMART Status Check
◦
SMART Short Self-Test
◦
SMART Extended Self-Test
System Information
(view only)
●
Installed Memory
●
Memory Bank 1
●
Memory Bank 2
●
BIOS Revision
●
Core Version
●
Model Number
●
Product Number
●
Asset Tag (press
Enter
to change)
Computer Setup—Advanced
NOTE:
Support for specific Computer Setup options may vary depending on the hardware
configuration.
WARNING!
Setting items on this menu to incorrect values may cause your system to malfunction.
Table A-7
Computer Setup—Advanced
Option
Description
CPU Type
(view only)
CPU Speed
(view only)
Cache RAM (L2)
(view only)
Cache RAM (L3)
(view only)
60
Appendix A Computer (F10) Setup
Содержание 510B - Minitower PC
Страница 4: ...iv About This Book ...
Страница 10: ...Compaq 500B 505B Compaq 510B 515B 2 Chapter 1 Product Description ...
















































