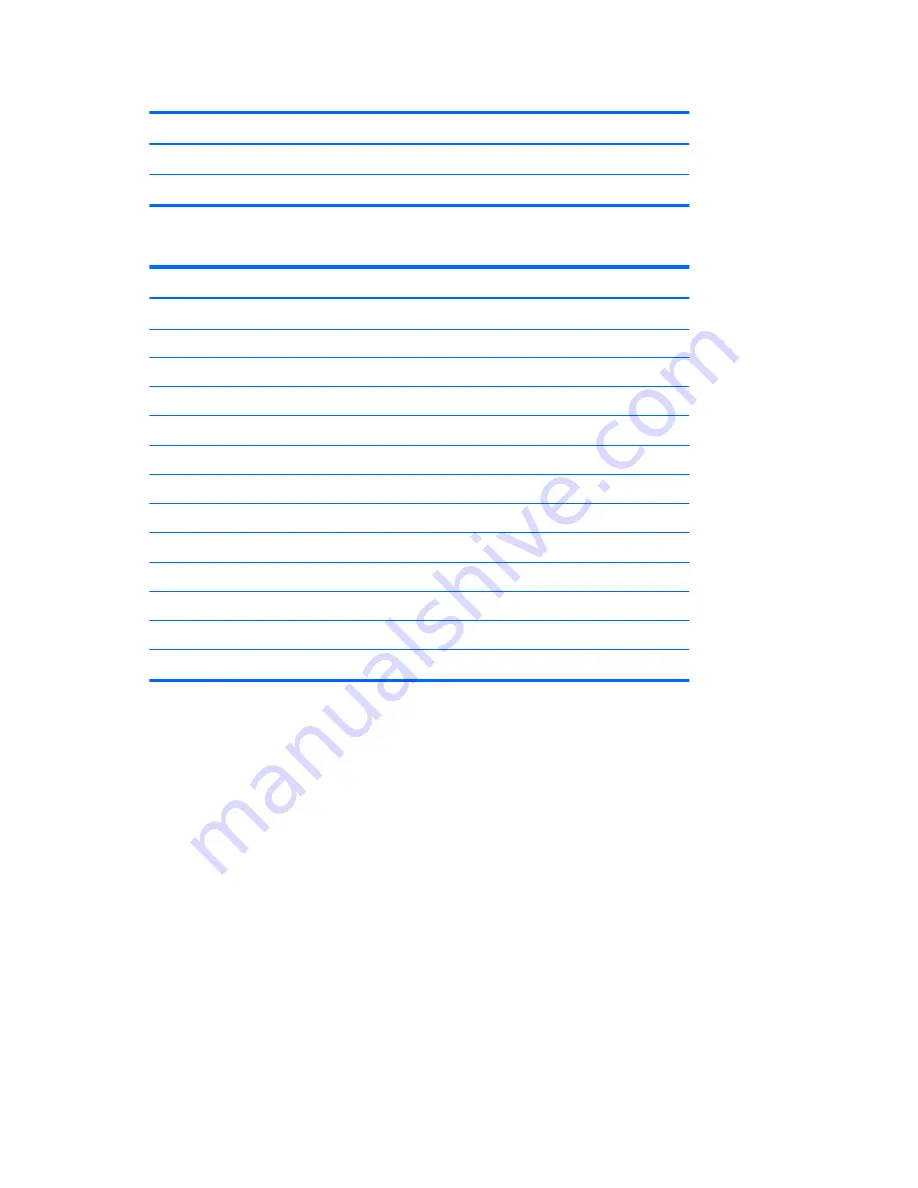
Table 2-3
Cable connections — 500B/510B (continued)
Connector Name
Connector Color
Description
PCIE1X1
black
PCIe x1 expansion slot
PCIE16X
black
PCIe x16 expansion slot
Table 2-4
Cable connections — 505B/515B
Connector Name
Connector Color
Description
ATXPOWER
white
power supply, 24-pin
ATXCPU
white
power supply, 4-pin
CHASSIS_FAN1
brown
chassis fan
CPU FAN
white
heat sink fan
F_PANEL
black
front power button/LED
F_USB2
white
front I/O USB cable
F_AUDIO
yellow
front I/O audio
SATA0
dark blue
hard drive
SATA1
white
optical drive
PCI1
white
PCI expansion slot
PCIE_X1_1
black
PCIe x1 expansion slot
PCIE_X1_2
black
PCIe x1 expansion slot
PCIE X16
black
PCIe x16 expansion slot
22
Chapter 2 Removal and Replacement Procedures Microtower (MT) Chassis
Содержание 510B - Minitower PC
Страница 4: ...iv About This Book ...
Страница 10: ...Compaq 500B 505B Compaq 510B 515B 2 Chapter 1 Product Description ...
















































