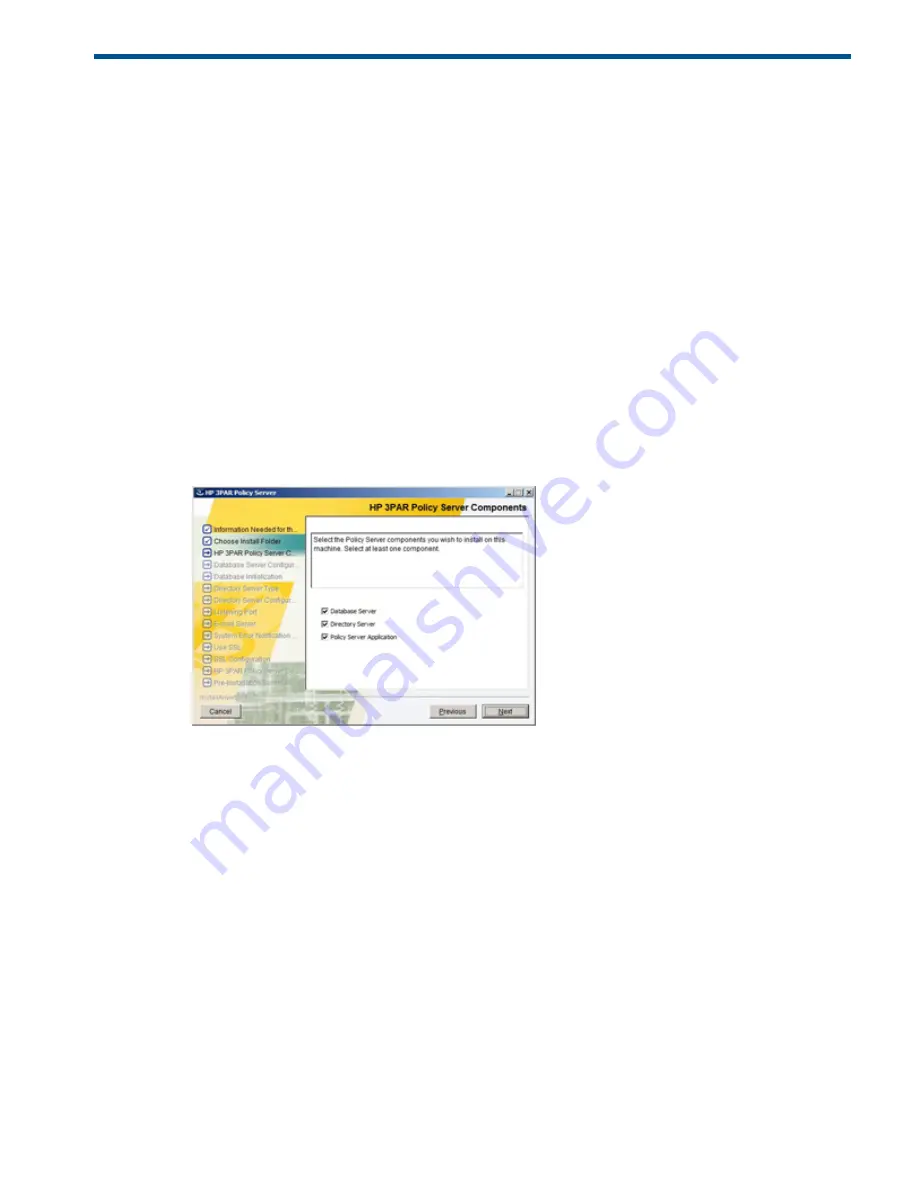
4 Installation
This chapter assumes that you have read
“Preparation for Installation” (page 10)
and collected
the information needed to install Policy Server. You can use either the GUI mode version of the
installer (recommended), described in
“Installing Policy Server Using the GUI-Mode Installer”
(page 13)
, or the console mode version, described in
“Installing Policy Server in Console Mode”
(page 34)
.
Installing Policy Server Using the GUI-Mode Installer
The following procedure takes you through the screens of the GUI-mode installation program. It
assumes that you will install all three options on the same machine and explains only the screens
that appear with that installation.
1.
Log in to Windows as an administrator, and then locate the HP3PARPolicyServer.exe file.
Double-click the name of the file to launch the installer.
2.
When the Policy Server installation program starts, the first screen displays the information
that you should have collected for the installation (described in
“Configuration Information”
(page 11)
). If you have the information, click
Next
.
3.
In the
Choose Install Folder
screen, keep the default location, and then click
Next
to display
the
HP 3PAR Policy Server Components
screen.
4.
The HP 3PAR Policy Server installation requires all components to be installed on the same
system. Make sure that all components are selected for installation, and then click
Next
.
5.
In the
Database Server Configuration
screen, keep the default settings, and then click
Next
.
6.
In the
Database Initialization
screen, keep the default option of
Create new database during
installation
, and then click
Next
.
7.
In the
Directory Server Configuration
screen, keep the default port (389) for the OpenDS
directory server, and then click
Next
.
If you need to use a different port, you will need to edit the OpenDS configuration file AFTER
installation and BEFORE starting the services. For more information, see the “Editing the
OpenDS Configuration File” section in the HP 3PAR Policy Server Administration Guide.
8.
In the
Listening Port
screen (shown below), no default port number is provided. Enter
443
in
the
Port
field.
Installing Policy Server Using the GUI-Mode Installer
13




























