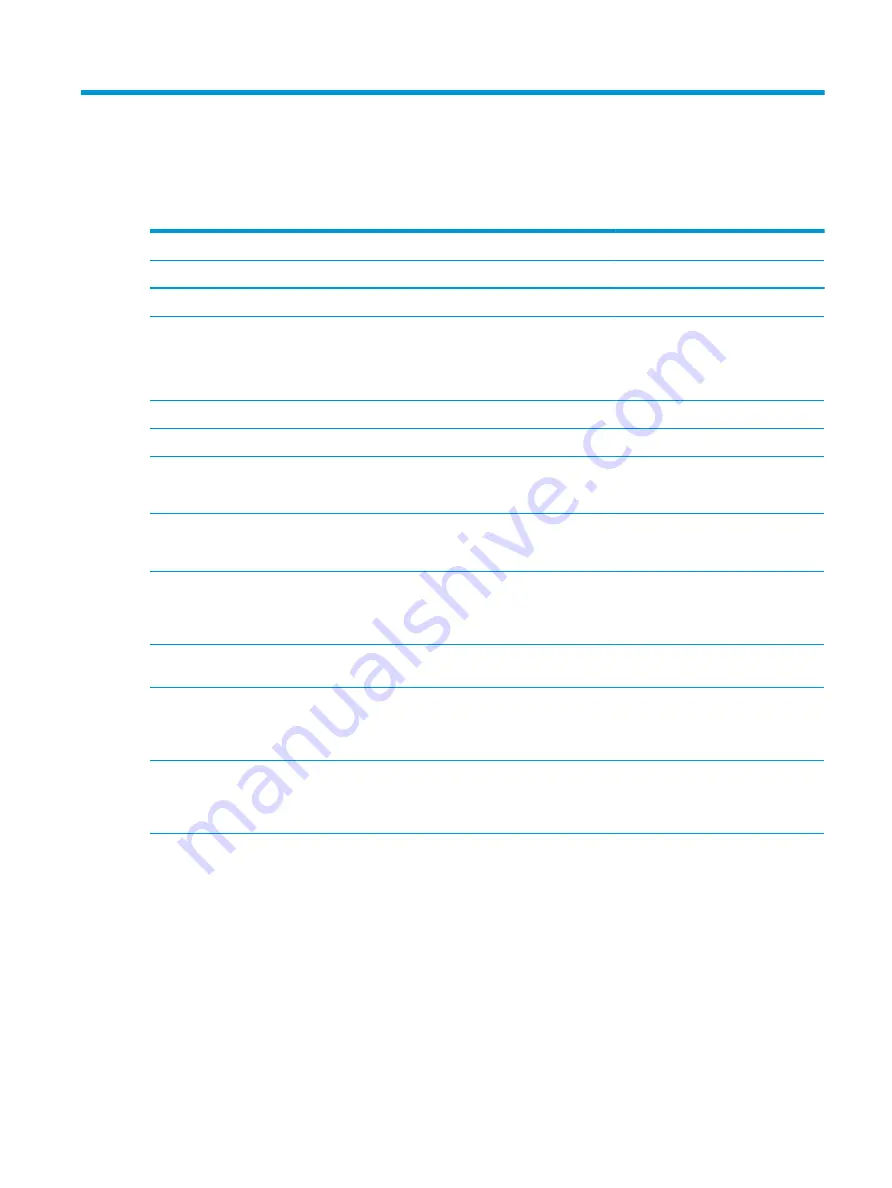
1
Product description
OMEN X by HP 17 Laptop PC, Model numbers 17-ap000 through 17-ap099
OMEN X by HP 17 Laptop PC
Intel 7th generation processors
Category
Description
N17E-G3
N17E-G2
Product Name
OMEN X by HP 17 Laptop PC
√
√
Processors
Intel® Core
TM
i7-7820HK (2.9 GHz, turbo up to
3.9 GHz), 2400 MHz/8 MB L3, Quad TDP 45 W
Intel Core i7-7700HQ (2.8 GHz, turbo up to 3.8
GHz), 2400 MHz/6 MB L3, Quad TDP 45 W
√
√
Chipset
Intel CM 238
√
√
Graphics
Switchable Discrete Graphics:
NVIDIA® 17E-G3 (GeForce® GTX 1080) with up
to 8192 MB of dedicated video memory (256 M
x 32 GDDR5X x 8 PCs)
√
NVIDIA 17E-G2 (GeForce GTX 1070) with up to
8192 MB of dedicated video memory (256 M x
32 GDDRS x 8 PCs)
√
Supports HD Decode, DX12, and HDMI; 2.0a
with HDCP 2.2, GPU performance scaling (GPS).
G-Sync (internal and external), and VR.
Supports GPU over-clocking.
√
√
Panel
43.94 cm (17.3") 16:9 Ultra Wide (UW) Aspect
Ratio panel:
Full High Definition (FHD), WLED AntiGlare
(1920 x 1080) flat-flat (4.0 mm) UWVA, support
NVIDIA G-Sync, 120 Hz, eDP 1.3 + NVSR, typical
brightness 300 nits (cd/m
2
), non-touch
√
√
Ultra High Definition (UHD) WLED AntiGlare
(3840 x 2160) flat-flat (4.0mm) UWVA, eDP
+PSR, typical brightness 300 nits (cd/m
2
), non-
touch
√
√
Memory
Two SODIMM slots, customer accessible/
upgradeable:
Supports up to 32 GB max system memory
DDR4-2400 dual channel support
●
12288 MB (8192 MB x 1 + 4096 MB x 1)
●
16384 MB (8192 MB x 2), XMP
●
24576 MB (8192 MB + 16384 MB)
●
32768 MB (16384 MB x 2), XMP
DDR4-2800 XMP dual channel support
√
√
1
Содержание 17-ap000
Страница 1: ...OMEN X by HP 17 Laptop PC Maintenance and Service Guide ...
Страница 4: ...iv Important Notice about Customer Self Repair Parts ...
Страница 6: ...vi Processor information ...
Страница 8: ...viii Safety warning notice ...
Страница 12: ...xii ...
Страница 25: ...Component Description Right click the Power icon and then select Power Options Top 13 ...
Страница 31: ...Computer major components 19 ...
Страница 36: ...Component Spare part number Hinge cap 940612 001 LED cable 940592 001 24 Chapter 3 Illustrated parts catalog ...
Страница 65: ...Reverse this procedure to install the power board Component replacement procedures 53 ...














































