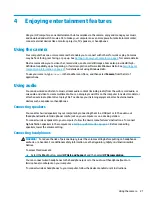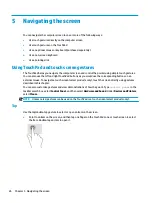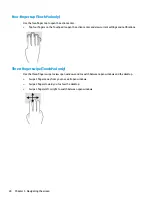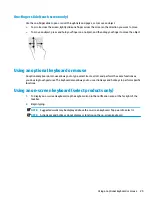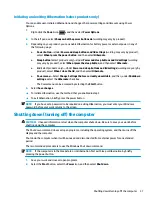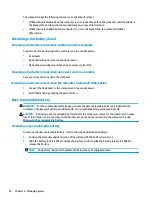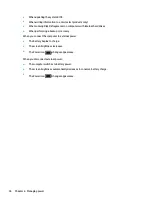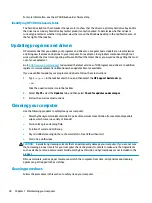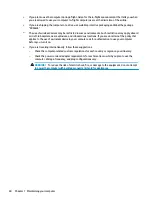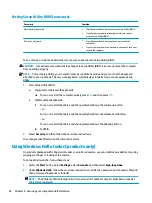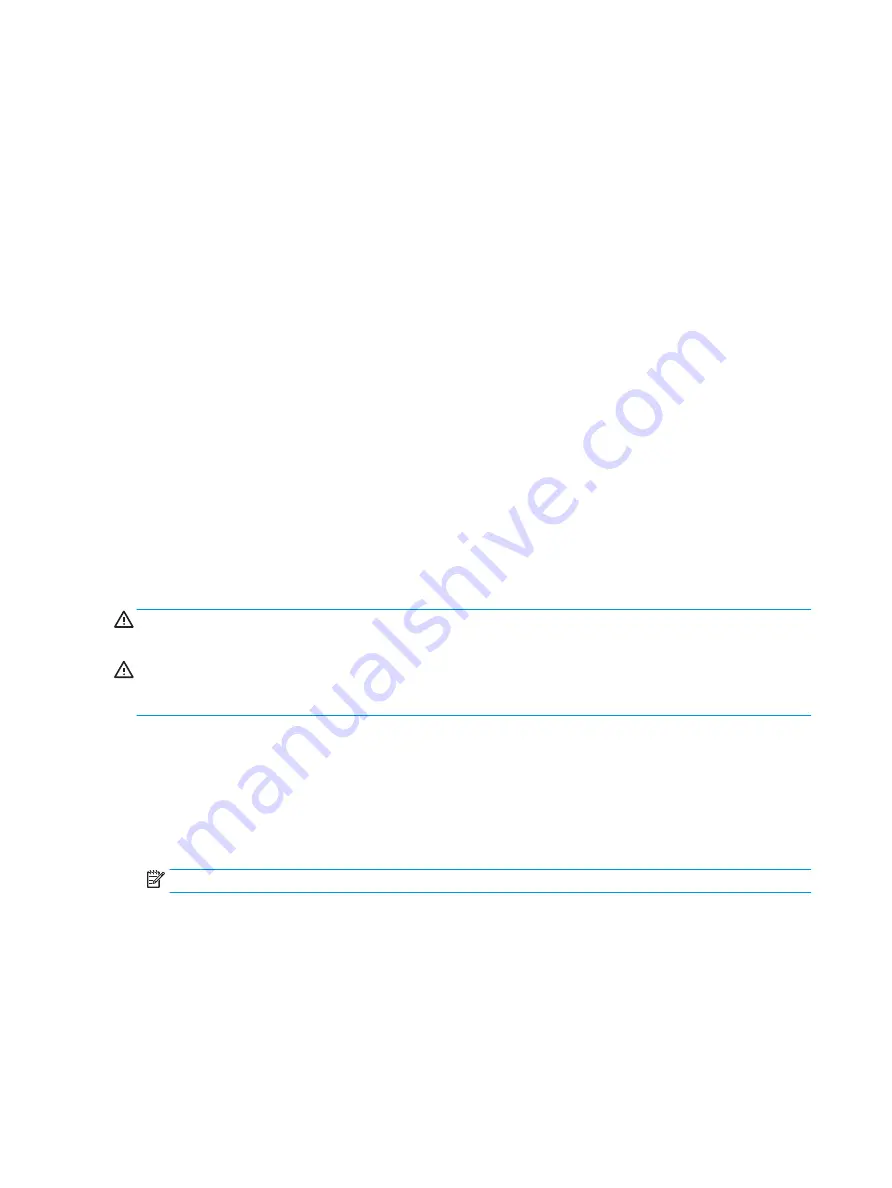
The computer takes the following actions for a critical battery level:
●
If Hibernation is disabled and the computer is on or in the Sleep state, the computer remains briefly in
the Sleep state and then shuts down and loses any unsaved information.
●
If Hibernation is enabled and the computer is on or in the Sleep state, the computer initiates
Hibernation.
Resolving a low battery level
Resolving a low battery level when external power is available
Connect one of the following to the computer and to external power:
●
AC adapter
●
Optional docking device or expansion product
●
Optional power adapter purchased as an accessory from HP
Resolving a low battery level when no power source is available
Save your work and shut down the computer.
Resolving a low battery level when the computer cannot exit Hibernation
1.
Connect the AC adapter to the computer and to external power.
2.
Exit Hibernation by pressing the power button.
User-replaceable battery
WARNING!
To reduce potential safety issues, use only the user-replaceable battery provided with the
computer, a replacement battery provided by HP, or a compatible battery purchased from HP.
CAUTION:
Removing a user-replaceable battery that is the sole power source for the computer can cause
loss of information. To prevent loss of information, save your work or shut down the computer through
Windows before removing the battery.
Removing a user-replaceable battery
To remove the user-replaceable battery, refer to the steps and illustration below:
1.
Position the computer upside down on a flat surface with the battery toward you.
2.
Slide the battery lock latch (1) to unlock the battery, and then slide the battery release latch (2) to
release the battery.
NOTE:
The battery release latch automatically returns to its original position.
34
Chapter 6 Managing power
Содержание 14-bs011la
Страница 1: ...User Guide ...
Страница 4: ...iv Safety warning notice ...
Страница 6: ...vi Processor configuration setting select products only ...