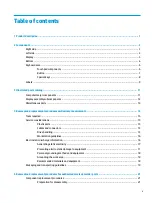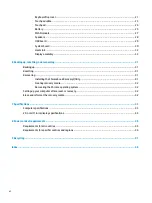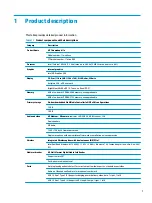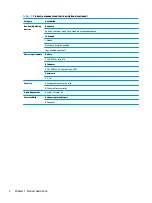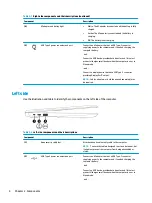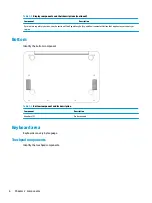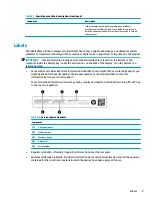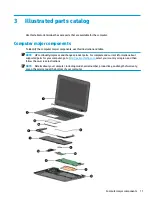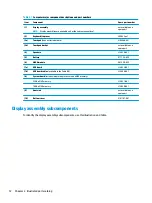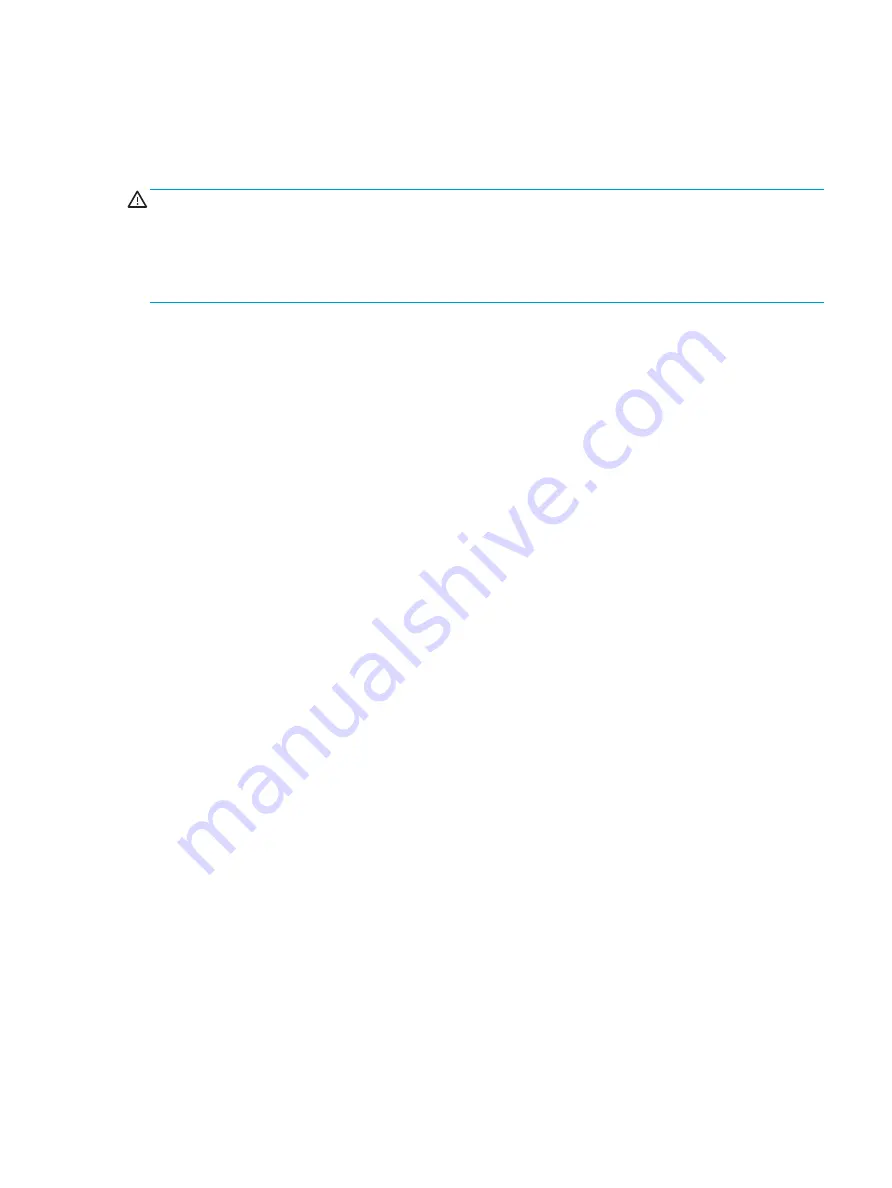
Safety warning notice
Reduce the possibility of heat-related injuries or of overheating the computer by following the practices
described.
WARNING!
To reduce the possibility of heat-related injuries or of overheating the computer, do not place
the computer directly on your lap or obstruct the computer air vents. Use the computer only on a hard, flat
surface. Do not allow another hard surface, such as an adjoining optional printer, or a soft surface, such as
pillows or rugs or clothing, to block airflow. Also, do not allow the AC adapter to come into contact with the
skin or a soft surface, such as pillows or rugs or clothing, during operation. The computer and the AC adapter
comply with the user-accessible surface temperature limits defined by applicable safety standards.
iii
Содержание 11at-nb000
Страница 4: ...iv Safety warning notice ...
Страница 16: ...10 Chapter 2 Components ...
Страница 26: ...20 Chapter 4 Removal and replacement procedures preliminary requirements ...
Страница 46: ...40 Chapter 5 Removal and replacement procedures for authorized service provider parts ...
Страница 54: ...48 Chapter 9 Recycling ...