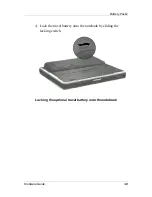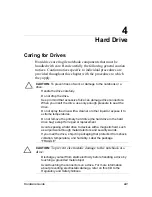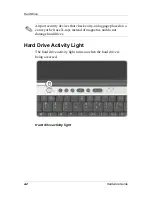Battery Packs
Stop or remove a PC Card or SD card that you are not using.
Use the
Fn+F9
and the
FN+F10
hotkeys to quickly lower and
raise screen brightness as you need it.
Use optional powered speakers instead of the internal
speakers, or use the volume buttons to quickly raise and
lower system volume as needed.
Turn off a device connected to the S-Video connector by
using the
Fn+F9
hotkeys or by turning off support for the
device in Windows.
Run the notebook on external power while formatting a
diskette.
If you leave work, initiate Standby or Hibernation or shut
downthe notebook.
Selecting Power Conservation Settings
To set the notebook to conserve power:
Select a short wait for the screen saver and select a screen saver
with minimal graphics and motion. Access screen saver setting
by selecting Start > Control Panel > Appearance and Themes >
Display icon > Screen Saver tab.
Follow the instruction on this CD in the Sofware Guide, “Power”
section, to:
In the operating system, select a Power Scheme with low
power-use settings.
In SpeedStep, select the Battery Optimized mode or
Maximum Battery Mode (Windows XP Professional only).
Hardware Guide
3-19