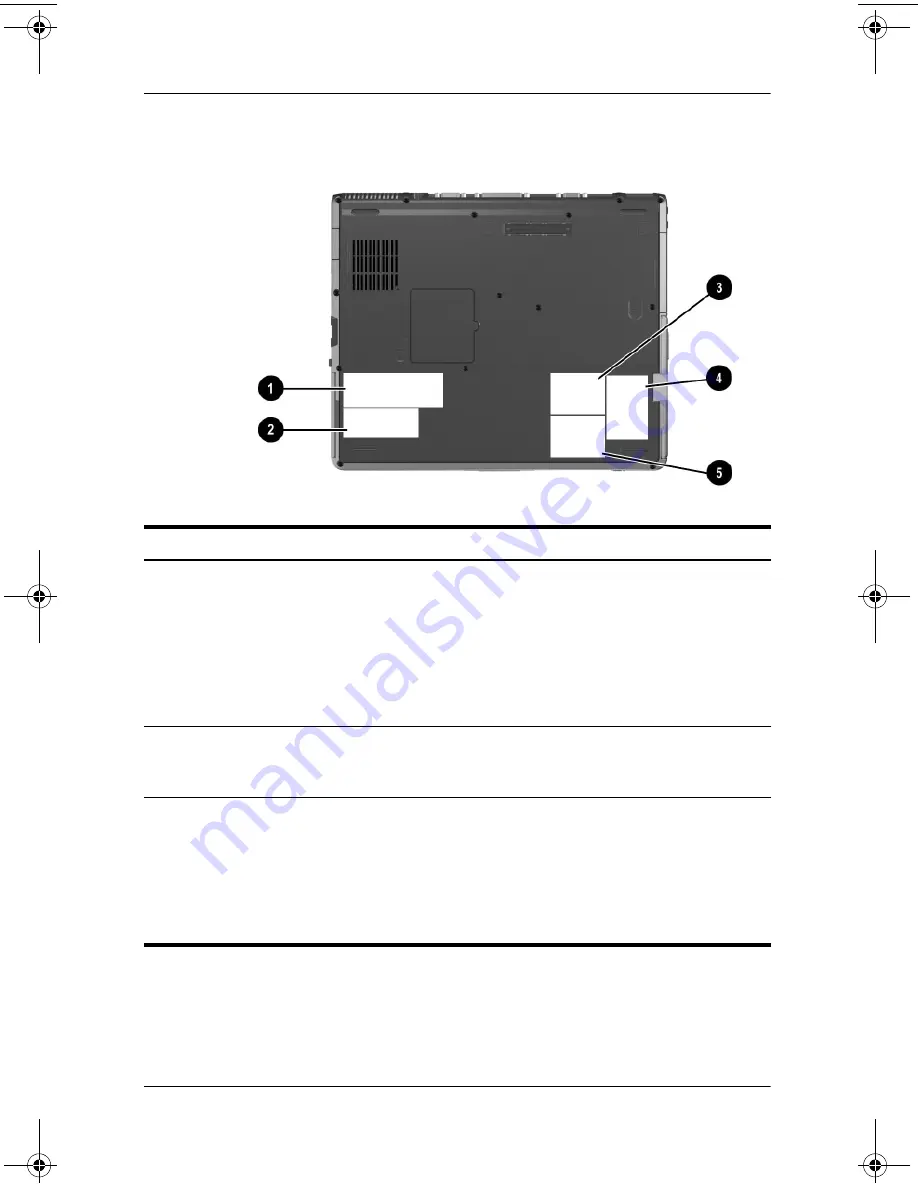
Notebook Features
Hardware Guide
1–17
Labels
Label descriptions
Item
Component
Description
1
System label
Provides regulatory information about
the notebook.
✎
The serial number, which is
included on the system label,
identifies the notebook. You
may need this number if you
call customer support.
2
COA (Certificate of
Authenticity) label
Contains your Product Key number,
which you will need to update or
troubleshoot your operating system.
3
WLAN label
Provides regulatory information about
the wireless LAN device(s) that are
available on some notebook models.
✎
You will need this information
to use the WLAN device while
traveling internationally.
333644-001.book Page 17 Thursday, July 10, 2003 2:56 PM
















































