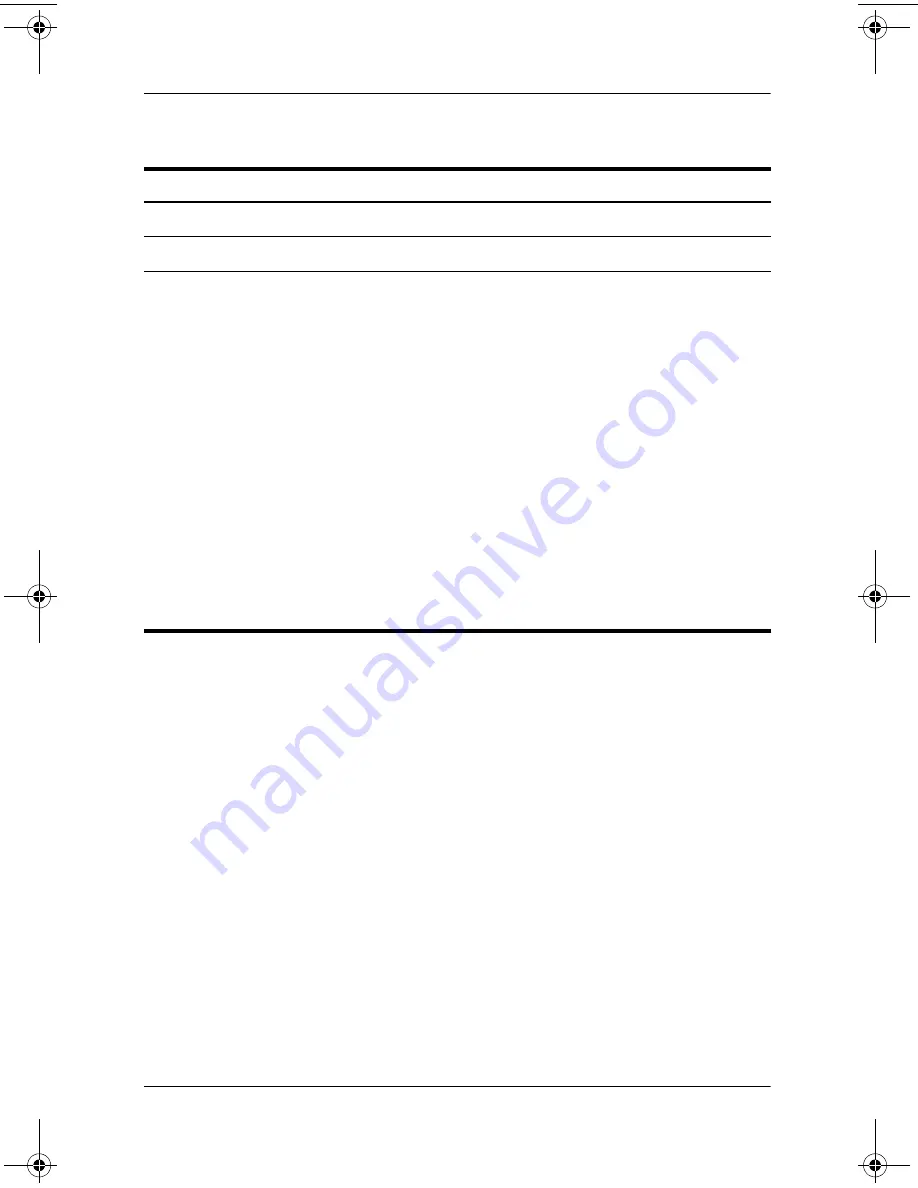
1–16
Hardware Guide
Notebook Features
7
MultiBay release latch
Releases the MultiBay device.
8
Hard drive retaining screw
Retains the hard drive.
9
MiniPCI compartment
Holds an optional wireless LAN or ISDN
device.
Ä
The FCC does not allow
unauthorized MiniPCI devices
to be used in this notebook.
Installing an unsupported
MiniPCI device can prevent
your notebook from operating
properly and may result in a
warning message. To resume
proper notebook operation,
remove the unauthorized
device. Contact your HP
Customer Care Center if a
warning message about your
MiniPCI device displays in
error.
Bottom component descriptions
(Continued)
Item
Component
Description
333644-001.book Page 16 Thursday, July 10, 2003 2:56 PM
















































