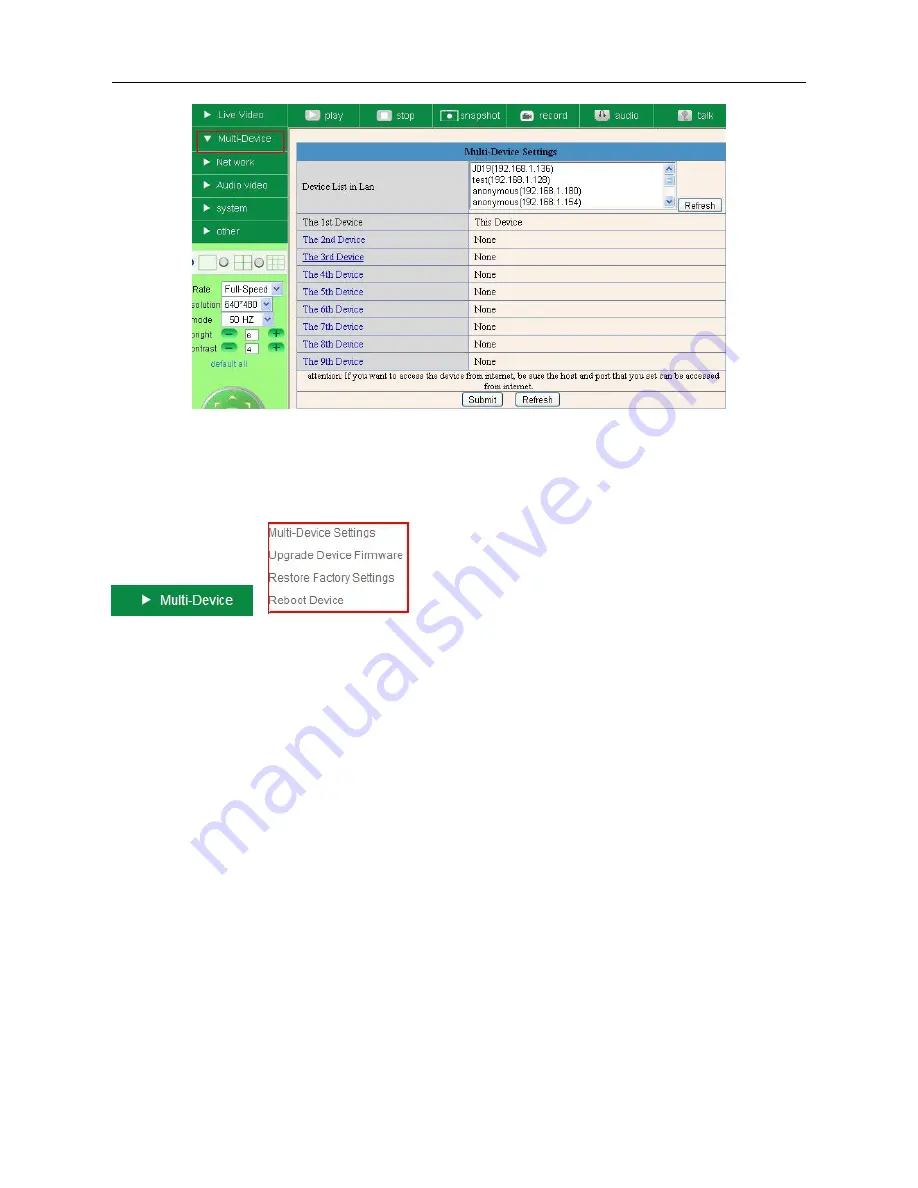
Security Solutions Partner
23
Figure 4.6
3.1 Multi-Device Settings
Multi-Device Settings
This camera can support max. 9 channels device at the same time.
3.1.1 Set Multi-Device in LAN
In the Multi-Device Settings page, you can see all devices searched in LAN. The 1st device is the default one.
You can add more cameras listed in LAN for monitoring. This web software supports up to 9 IP Cameras
online simultaneously.
Click
The 2nd Device
and click the item in the
Device List in LAN
, it will fill the Alias, Host, Http Port
automatically, then input the correct user name and password, and click
Add
. Once finished setting up your
device(s), please click
Submit
.
Содержание HT-IP006N
Страница 1: ...HT IP006N Manual Book ...
Страница 31: ...Security Solutions Partner 31 Figure 6 3 Figure 6 4 Figure 6 5 ...






























