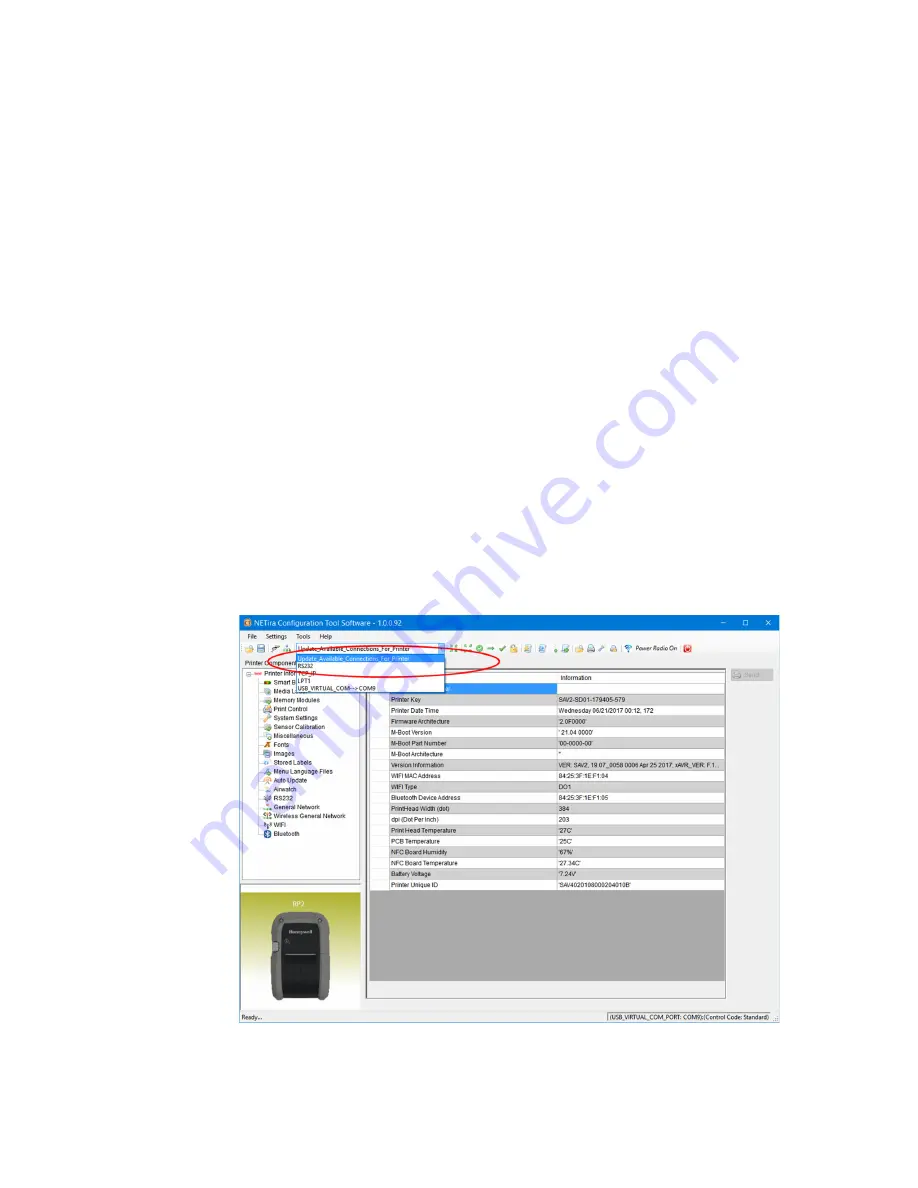
20
RP2/RP4 User Guide
Tap and Pair
You can pair your Android™ phone with an RP2or RP4 printer by touching the
devices together.
1. Place the Android phone on the printer.
2. The phone recognizes the printer and prompts you to pair.
3. Verify the pairing of the printer in your phone’s Bluetooth settings.
You can go to the Google Play Store and download the Print Service by Honeywell
app to your phone, or use a printing application to send prints to the RP2 or RP4
printer.
Wireless LAN Connection
The printer makes IP requests at power-up, so before making a network connection
to the printer consider how your IP address needs to be assigned. The IP address of
the printer can be configured in one of two ways: use a static IP address or use IP
discovery (DHCP, BootP or RARP).
1. Turn the printer on and connect it to the computer using the USB cable.
2. Open the NETira
™
CT Printer Configuration Utility Tool.
3. Query the printer by selecting
Update_Available_Connections_For_Printer
from the dropdown menu. This option will look for the USB Virtual COM Port.
Содержание RP2B
Страница 8: ...viii RP2 RP4 User Guide ...
Страница 16: ...8 RP2 RP4 User Guide ...
Страница 22: ...14 RP2 RP4 User Guide ...
Страница 36: ...28 RP2 RP4 User Guide ...
Страница 50: ...42 RP2 RP4 User Guide ...
Страница 60: ...52 RP2 RP4 User Guide ...
Страница 64: ...56 RP2 RP4 User Guide ...
Страница 66: ...58 RP2 RP4 User Guide ...
Страница 68: ...60 RP2 RP4 User Guide ...
Страница 69: ......
Страница 70: ... Honeywell 855 S Mint Street Charlotte NC 28202 sps honeywell com RP234 EN UG Rev E 10 21 ...






























