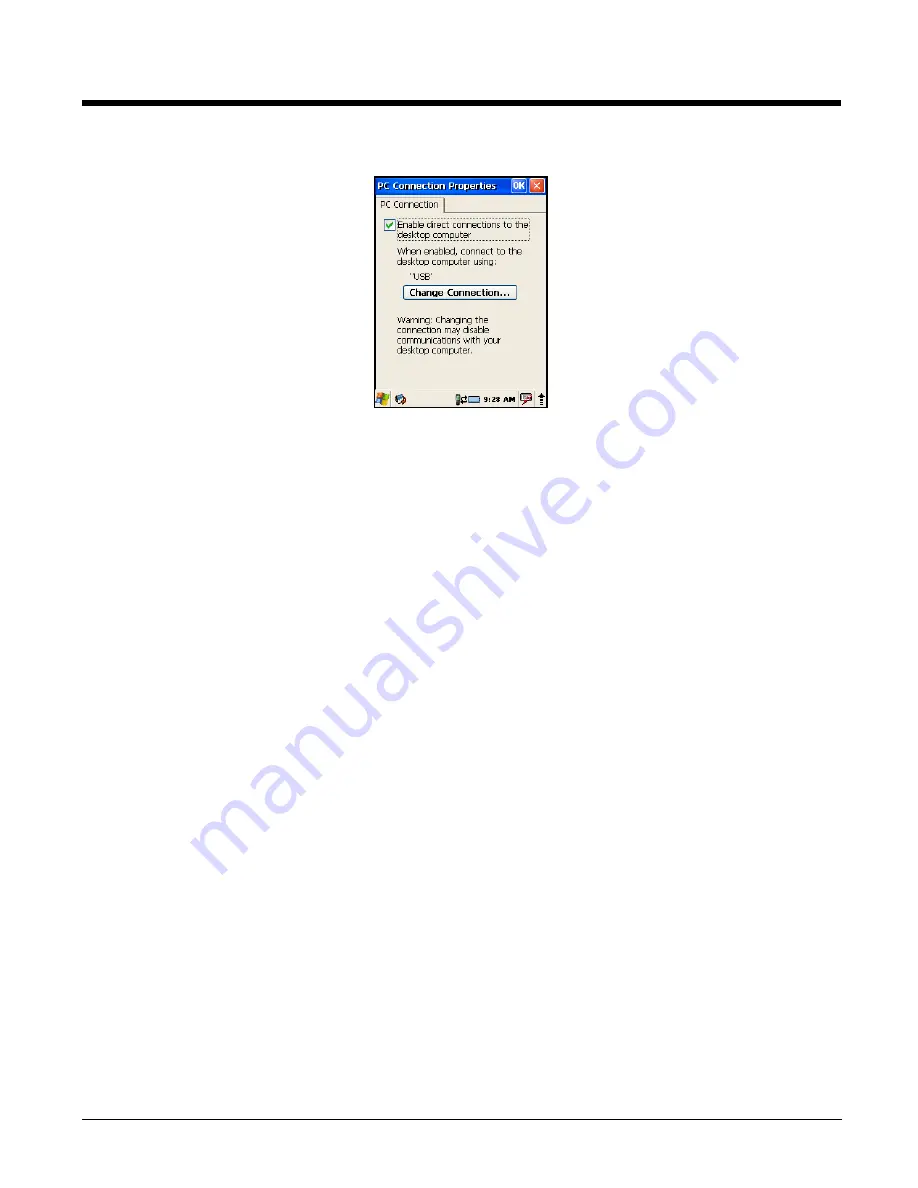
7 - 4
Select
Change Connection
to change the current settings.
Connection Options
Select this option to …
‘USB’
Establish a USB connection.
Communicating with the Optimus Terminal
After setting up both the workstation and the terminal:
1.
Connect the Optimus terminal to a communication peripheral.
2.
ActiveSync or Windows Mobile Device Center should open and connect automatically to the
Optimus terminal.
Synchronizing with the Host Workstation
After setup, synchronization begins automatically whenever the terminal’s mechanical connector
connects to an Optimus peripheral that is connected to a host workstation with ActiveSync or Windows
Mobile Device Center installed. For additional information visit the
Microsoft Web site
(http://
go.microsot.com/fwlink/?LinkId=147001).
Exploring the Terminal from the Workstation
ActiveSync
1.
Open the main ActiveSync window (on the desktop).
2.
Click
Explore
. This opens the Mobile Device folder for the terminal in Windows Explorer.
3.
The Optimus terminal is now treated as a mass storage device, and transferring files is as simple as
dragging and dropping or copying and pasting.
Windows Mobile Device Center
1.
Open Windows Mobile Device Center (on the desktop).
2.
Click
File Management
. This opens the Mobile Device folder for the terminal.
3.
The Optimus terminal is now treated as a mass storage device, and transferring files is as simple as
dragging and dropping or copying and pasting.
Содержание Optimus 5100
Страница 1: ...Optimus 5100 with Windows CE 5 0 Core User s Guide ...
Страница 28: ...3 16 ...
Страница 40: ...6 6 ...
Страница 63: ......
Страница 64: ...Honeywell Scanning Mobility 9680 Old Bailes Road Fort Mill SC 29707 www honeywellaidc com 5100 UG Rev A 9 11 ...






























