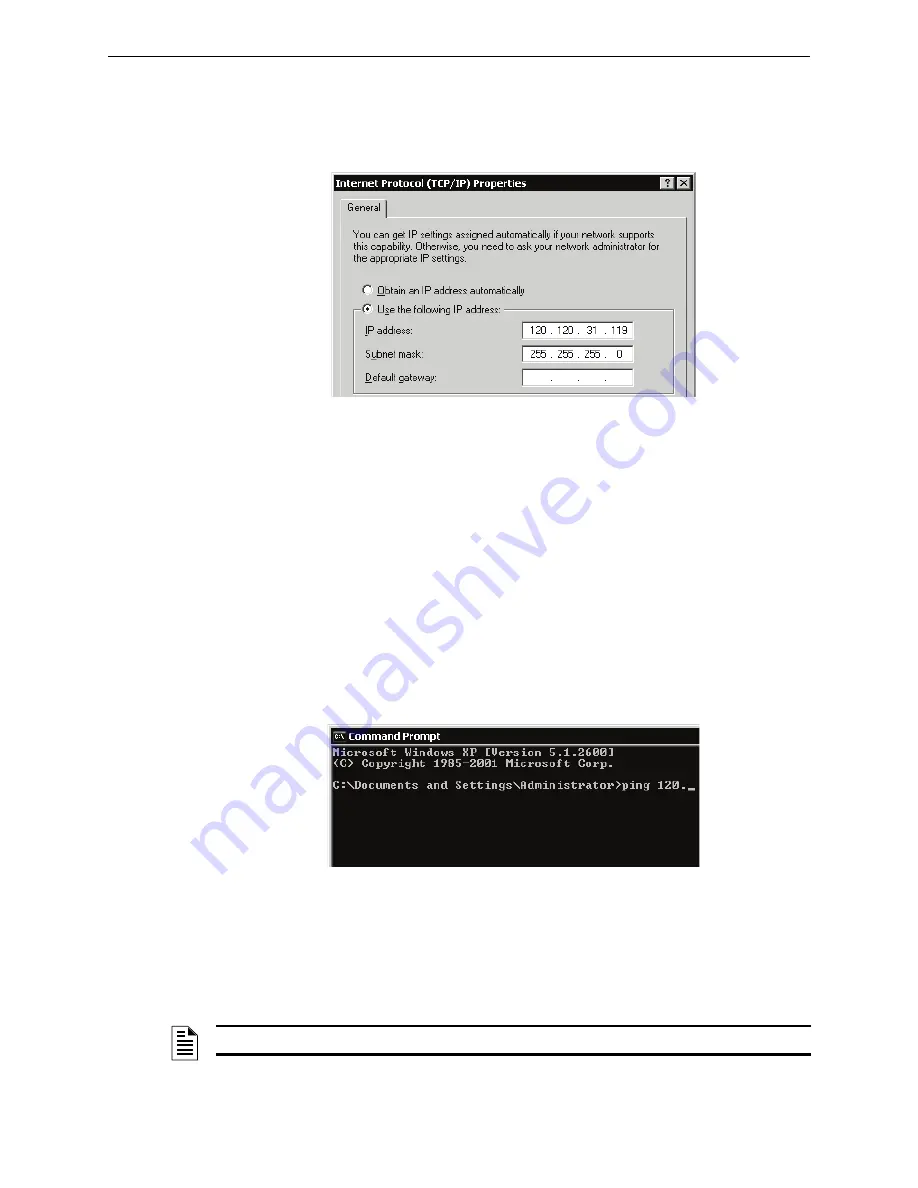
Establish Gateway Communication
Enabling F
IRST
V
ISION
to Monitor Your Building
23
F
IRST
V
ISION
™
Installation and Operation Manual
- P/N: 53034:Rev: A2 10/29/07
Step 6. Select the “Use the following IP address” radio button.
The “Obtain an IP address automatically” can NOT be used.
Step 7. Type in your IP address information on the Internet Protocol (TCP/IP) Properties window
(example only shown, the address is dependent on your network).
Figure 3.12 Windows Internet Protocol Properties
Step 8. Confirm that is 255.255.255.0 in the Subnet Mask field to choose the internal network (the
address is dependent on your network).
Step 9. Complete your entry by clicking on OK.
Step 10. Restart Windows. F
IRST
V
ISION
will automatically start. Communication between
F
IRST
V
ISION
and your LAN should be established.
Step 11. Verify the connection by doing either of the following:
• Check the Gateway icon in the upper left corner of the display (no X over icon means
connected).
• Ping the gateway:
• Shut down F
IRST
V
ISION
• Select Start >Command Prompt to display a command prompt window.
• Type in "Ping <Gateway IP Address>". If the response to the Ping is returned from
the Gateway, then the connection is established.
Figure 3.13 Command Prompt
Step 12. Close any remaining windows.
Step 13. You should now
"Establish Gateway Communication"
3.6 Establish Gateway Communication
NOTE:
F
IRST
V
ISION
1.5 (and above) must be used with gateway versions 3.x and above.






























