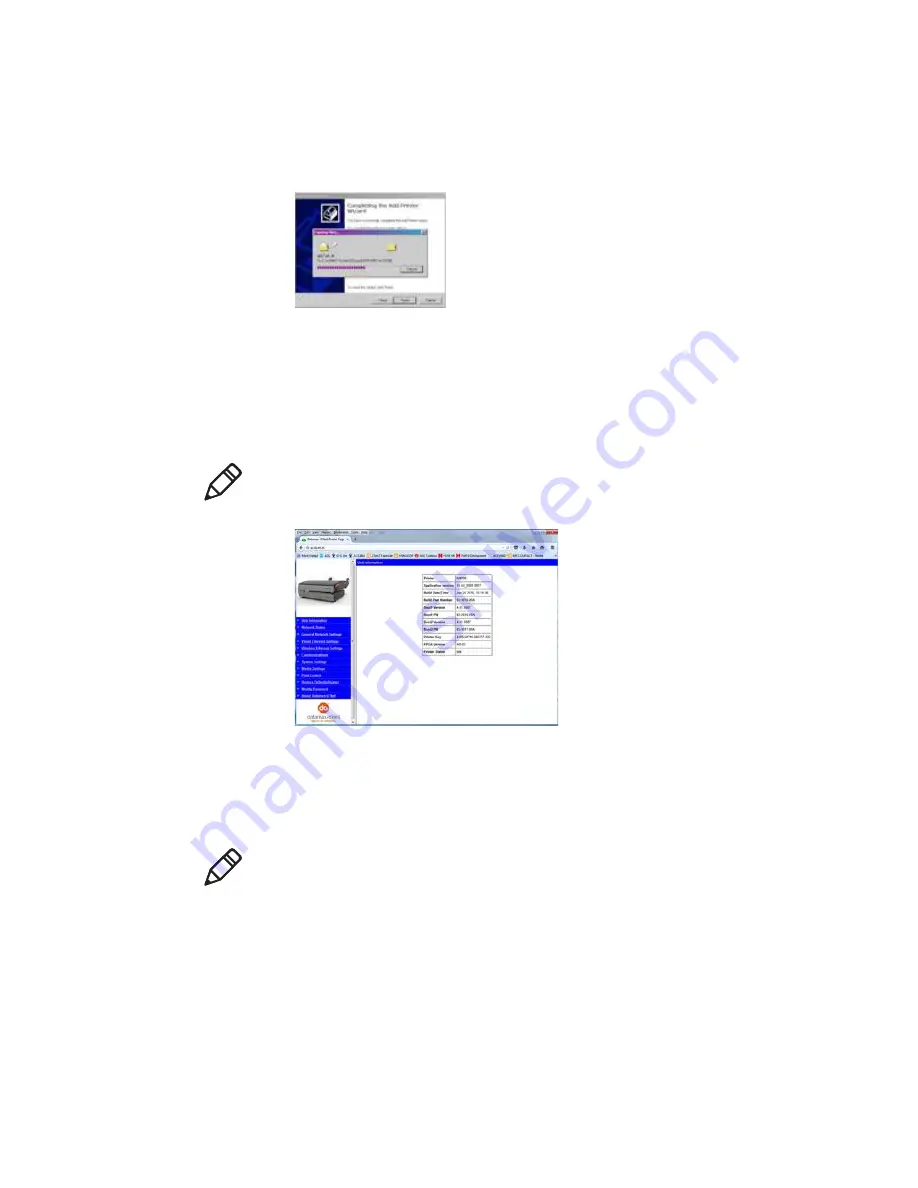
Appendix B — Wireless and Wired LAN
52
MP Compact4 Mark III User Guide
18
Your computer will now copy the necessary files from the CD-ROM.
The driver and port installation is now complete. The printer can be selected
through any Window’s application.
Printer Internal Web Pages
1
Open your web browser.
2
Type in the IP address of the printer. The default IP is: 192.168.10.26.
The printer’s 14 internal web pages are accessible via the navigation bar on
the left-hand side.
These pages contain many items associated with the printer’s configuration,
the setup of the network card and wireless security settings.
Note:
If you have assigned a different IP address to the printer, make sure to
enter the correct IP address.
Note:
•
You must provide a password to change any settings. The default password
is: sysadm.
•
After changes are sent to the printer (on all web pages), the printer must be
reset in order for the changes to take effect. This can be done from the Reset
Network Parameters web page.
•
If any address parameters were changed such as IP address, subnet or
gateway, the printer might not be viewable from the current host if they are no
longer on the same subnet.
Содержание MP COMPACT MARK III
Страница 1: ...MP Compact Mark III MP Compact4 MP Compact4 Mobile User Guide ...
Страница 3: ...MP Compact4 Mark III User Guide iii ...
Страница 6: ...vi MP Compact4 Mark III User Guide ...
Страница 13: ...Chapter 1 Safety Information 4 MP Compact4 Mark III User Guide ...
Страница 21: ...Chapter 3 How to Set Up Your Printer 12 MP Compact4 Mark III User Guide ...
Страница 33: ...Chapter 4 Printer Configuration 24 MP Compact4 Mark III User Guide ...
Страница 45: ...Chapter 5 Printer Maintenance 36 MP Compact4 Mark III User Guide ...
Страница 46: ...37 A Printer Specifications ...
Страница 49: ...Appendix A Printer Specifications 40 MP Compact4 Mark III User Guide ...
Страница 50: ...41 B Wireless and Wired LAN ...
Страница 62: ......
Страница 63: ...Honeywell www honeywellaidc com MP Compact4 Mark III User Guide 92 2745 01 P N 92 2745 01 ...

















