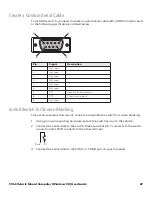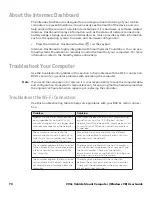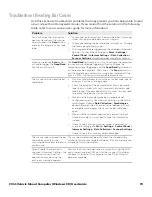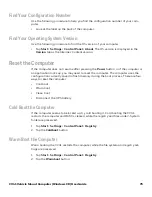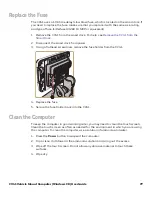CV41 Vehicle Mount Computer (Windows CE) User Guide
75
Find Your Configuration Number
Use the following procedure to help you find the configuration number of your com-
puter.
•
Look at the label on the back of the computer.
Find Your Operating System Version
Use the following procedure to find the OS version of your computer.
•
Tap
Start
>
Settings
>
Control Panel
>
About
. The OS version is displayed in the
Version
tab as the Intermec Content version.
Reset the Computer
If the computer does not resume after pressing the
Power
button, or if the computer or
an application locks up, you may need to reset the computer. The computer uses the
configuration currently saved in flash memory during the boot process. There are four
ways to reset the computer:
•
Cold boot
•
Warm boot
•
Clean boot
•
Disconnect the UPS battery
Cold Boot the Computer
If the computer seems to be locked up, try cold booting it. Cold booting the CV41
restarts the computer and RAM is cleared, while the registry and files under \System
folder are preserved.
1. Tap
Start
>
Settings
>
Control Panel
>
Registry
.
2. Tap the
Coldboot
button.
Warm Boot the Computer
Warm booting the CV41 restarts the computer, while the file system and registry set-
tings are preserved.
1. Tap
Start
>
Settings
>
Control Panel
>
Registry
.
2. Tap the
Warmboot
button.
Содержание Intermec CV41
Страница 1: ...User Guide CV41 Vehicle Mounted Computer Windows CE 6 0 CV41C ...
Страница 86: ...78 CV41 Vehicle Mount Computer Windows CE User Guide ...
Страница 87: ...APPENDIX A CV41 Vehicle Mount Computer Windows CE User Guide 47 SPECIFICATIONS AND DEFAULT SETTINGS ...
Страница 99: ...APPENDIX B CV41 Vehicle Mount Computer Windows CE User Guide 59 KEYPADS AND KEYSTROKES ...
Страница 104: ...64 CV41 Vehicle Mount Computer Windows CE User Guide ...
Страница 112: ...72 CV41 Vehicle Mount Computer Windows CE User Guide ...
Страница 117: ...CV41 Vehicle Mount Computer Windows CE User Guide 77 ...
Страница 118: ... Honeywell 9680 Old Bailes Road Fort Mill SC 29707 www honeywellaidc com CV41 CE UG Rev A 6 18 ...