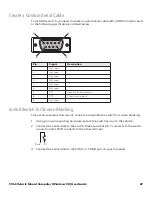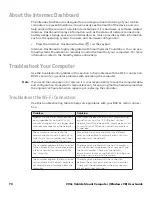CV41 Vehicle Mount Computer (Windows CE) User Guide
57
10. For
Network Key Setting
, choose
Automatic
.
11. Save your settings.
Configure Static WEP Security With Microsoft
Use the following procedure to configure static WEP security with Microsoft security.
Honeywell recommends that you use WPA2-PSK instead of WEP if possible.
1. Make sure the communications and radio parameters on your computer are config-
ured.
2. Start Intermec Settings.
3. Choose
Communications
>
802.11 Radio
>
Microsoft Security
.
4. For
Network Authentication
, choose
Open
.
5. For
Data Encryption
, choose
WEP
.
6. For
Network Key Setting
, choose
Enter Key and Index
.
7. For
Network Key Value
, enter an ASCII key or a hex key that is either 5 bytes or 13
bytes long depending on the capability of the radio.
Set a 5-byte value for 64-bit WEP or a 13-byte value for 128-bit WEP. Hex keys must
be preceded by 0x and contain 5 or 13 hex pairs.
8. For
Network Key Index
, select the key you want to use for data transmission.
9. Save your settings.
Use Open (No Security) Associations With Microsoft
Use the following procedure to configure your computer for open security using Micro-
soft WZC.
1. Start Intermec Settings.
2. Choose
Communications
>
802.11 Radio
>
Microsoft Security
.
3. For
Network Authentication
, choose
Open
.
4. For
Data Encryption
, choose
Disabled
.
5. Tap
OK
. Your settings are saved.
Load a Certificate
To use transport layer security (TLS) with WPA or 802.1x security, you need a unique cli-
ent certificate on the computer and a trusted root certificate authority (CA) certificate.
Certificates are pieces of cryptographic data that guarantee a public key is associated
with a private key. They contain a public key and the entity name that owns the key. Each
certificate is issued by a certificate authority.
1. Start Intermec Settings.
2. Tap
Communications
>
802.11 Radio
>
Certificates
. The Certificates screen
appears.
Содержание Intermec CV41
Страница 1: ...User Guide CV41 Vehicle Mounted Computer Windows CE 6 0 CV41C ...
Страница 86: ...78 CV41 Vehicle Mount Computer Windows CE User Guide ...
Страница 87: ...APPENDIX A CV41 Vehicle Mount Computer Windows CE User Guide 47 SPECIFICATIONS AND DEFAULT SETTINGS ...
Страница 99: ...APPENDIX B CV41 Vehicle Mount Computer Windows CE User Guide 59 KEYPADS AND KEYSTROKES ...
Страница 104: ...64 CV41 Vehicle Mount Computer Windows CE User Guide ...
Страница 112: ...72 CV41 Vehicle Mount Computer Windows CE User Guide ...
Страница 117: ...CV41 Vehicle Mount Computer Windows CE User Guide 77 ...
Страница 118: ... Honeywell 9680 Old Bailes Road Fort Mill SC 29707 www honeywellaidc com CV41 CE UG Rev A 6 18 ...