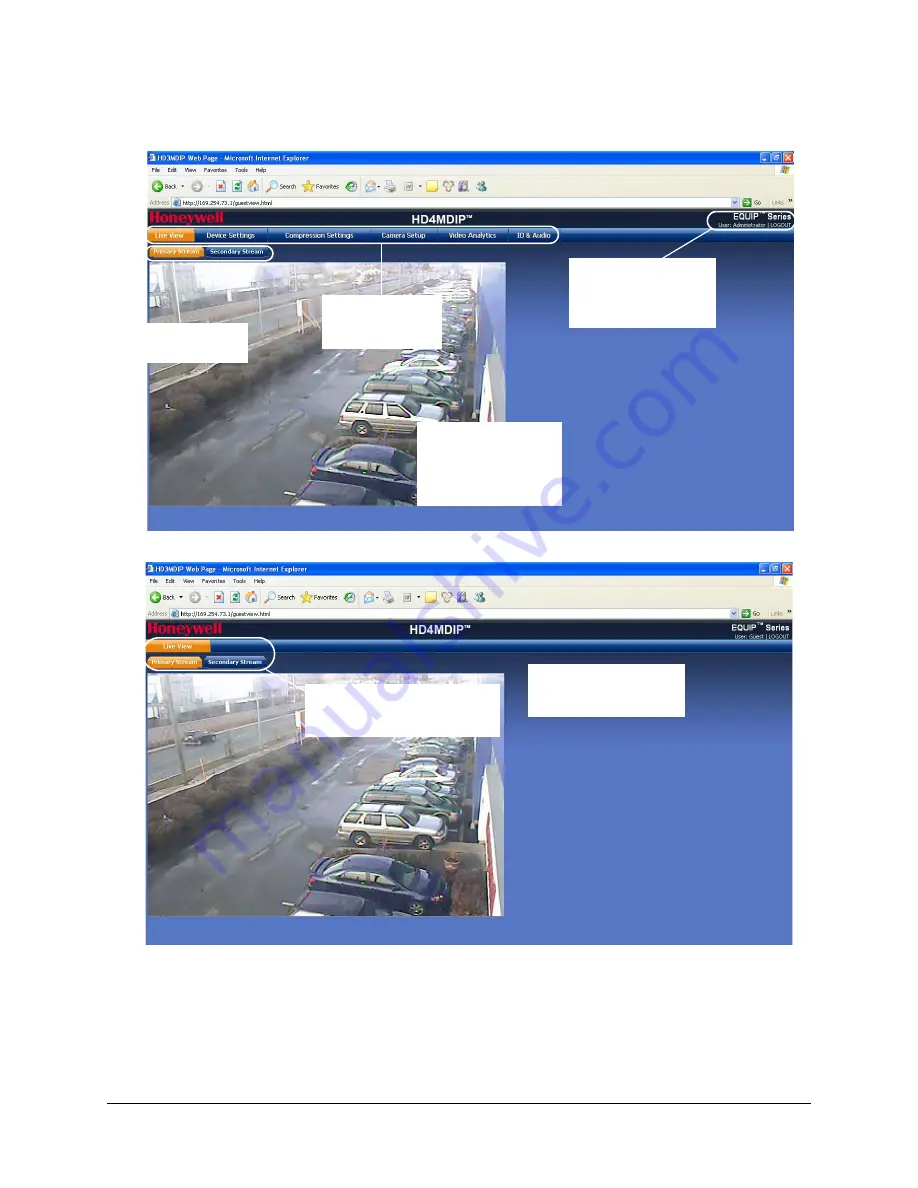
50
IP Camera Web-Client
Figure 4-4
Web-Client: Administrator User
Figure 4-5
Web-Client: Guest User
The
menu bar
displays
which user is logged on
and provides a link to log
out of the application.
Screens
are divided
between displaying
current video and the
configuration options
associated with the view.
Click a
Tab
to
display the
corresponding view.
Click to select the
video stream.
Logging on as a
Guest
limits users
to Live View tab functions only.
See
Live View
for more details.
When an alarm is detected,
an alarm message appears
here to notify an operator.
Содержание HD4MDIP
Страница 2: ......
Страница 3: ...User Guide ...
Страница 8: ...8 Figures Figure B 1 Camera Side View with Dimensions 69 ...
Страница 10: ...10 Tables ...
Страница 16: ...16 Introduction ...
Страница 70: ...70 Specifications ...
Страница 77: ......






























