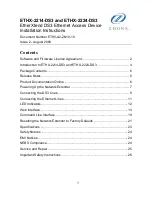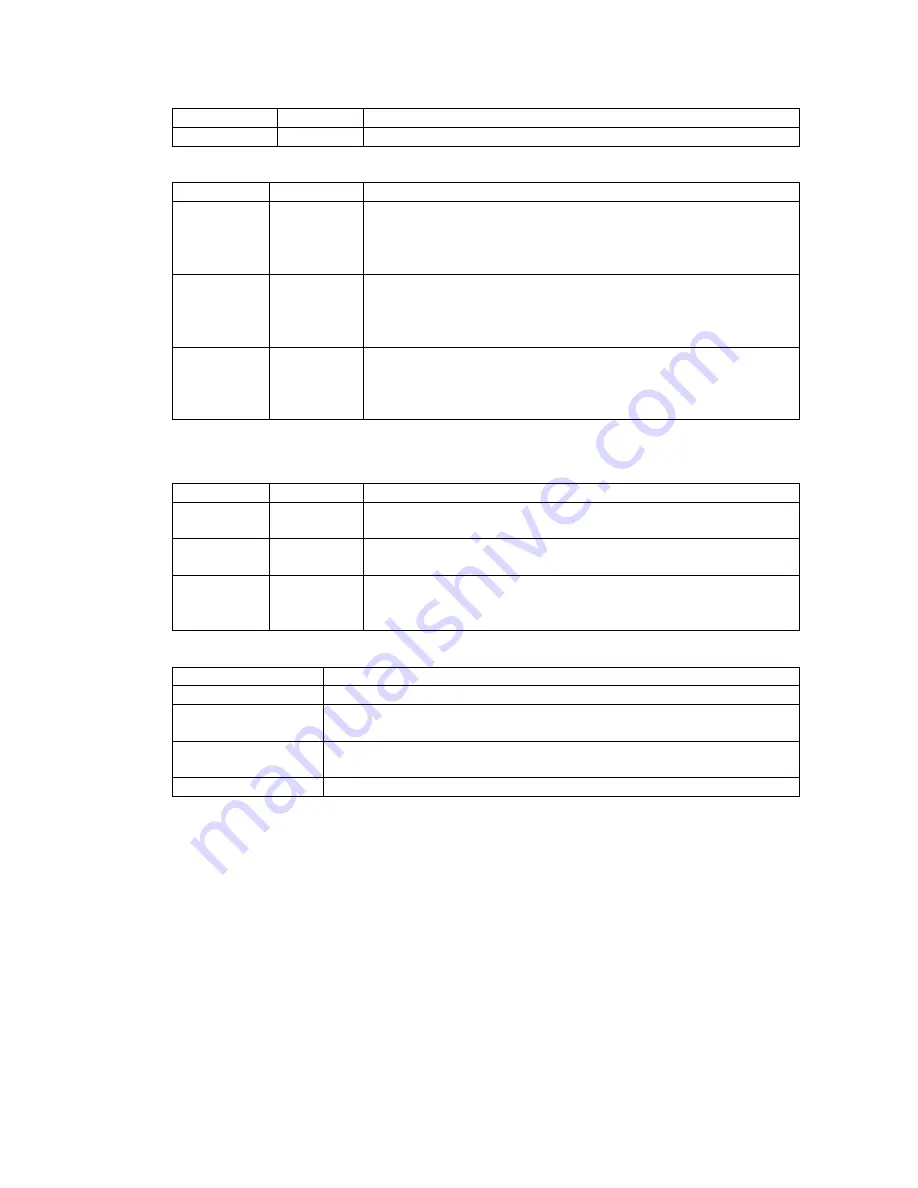
-3-
Table 2-1
POWER Status LED Functionality
LED Color
Function
Power Green
Lights
to indicate the router has power.
Table 2-2
10/100 Port Status LED Functionality
LED Color
Function
Link/Act Green
Lights
to indicate a functional network link through the
corresponding port with an attached device.
Blinks
to indicate that the router is actively sending or receiving
data over that port.
Fdx/Col Green
Lights
to indicate that the connection made through the
corresponding port is running in Full Duplex mode.
Blinks
periodically to indicate that the connection is
experiencing collisions.
100 Orange
Lights
for any port to indicate that the port is operating at 100
Mbps.
Off
to indicate that the port is operating at 10 Mbps while the
network is still operating.
Back Panel
Table 2-3
Internet LED Functionality
LED Color
Function
Link Green
Lights
to indicate a successful connection between the Router
and your broadband device or network.
Act Green
Blinks
to indicate that the Router is sending or receiving data
over the broadband (Internet) port.
Diag Red
Lights
to indicate the Router’s self-diagnosis mode is running
during boot-up and restart. It will turn off when completing the
diagnosis.
Table 2-4
All Port Functionality
Port Function
Internet Port
This port allows the router to connect to the internet.
RESET
Pressing the Reset button for more than 3 seconds to restore to the
factory default setting.
LAN Ports
These five network ports connect to network devices such as PCs,
print servers and other network peripherals at 10/100 Mbps.
DC Input Port
To connect the adapter to receive power.
Caution: Reset Button
Press the Reset button for more than 3 seconds. The router will restore to factory default setting. Note that this
should be done only when you had tried all the troubleshooting options. Pressing the Reset button during
operation may bring you into the risk of creating IP address conflict between your PC and the router. In such a
case, you may be compelled to reboot your entire system(s).
2.2 Installing the Router
This section will discuss what you should do before connecting your router to the network and how to physically
install it. The MDENR100 Cable/DSL Router fits into Quicknetwork panels. The HBENR100 Cable/DSL Router fits
into SuperPro panels.
Содержание HBENR100
Страница 9: ... 5 The following diagram shows how the unit should be installed in a SuperPro Distribution Panel ...
Страница 10: ... 6 The following diagram shows how the unit should be installed in a QuickNetwork panel ...
Страница 14: ... 10 Figure 3 4 Cable DSL Setup Menu Screen Figure 3 5 Cable DSL Setup Menu with No Option Screen ...