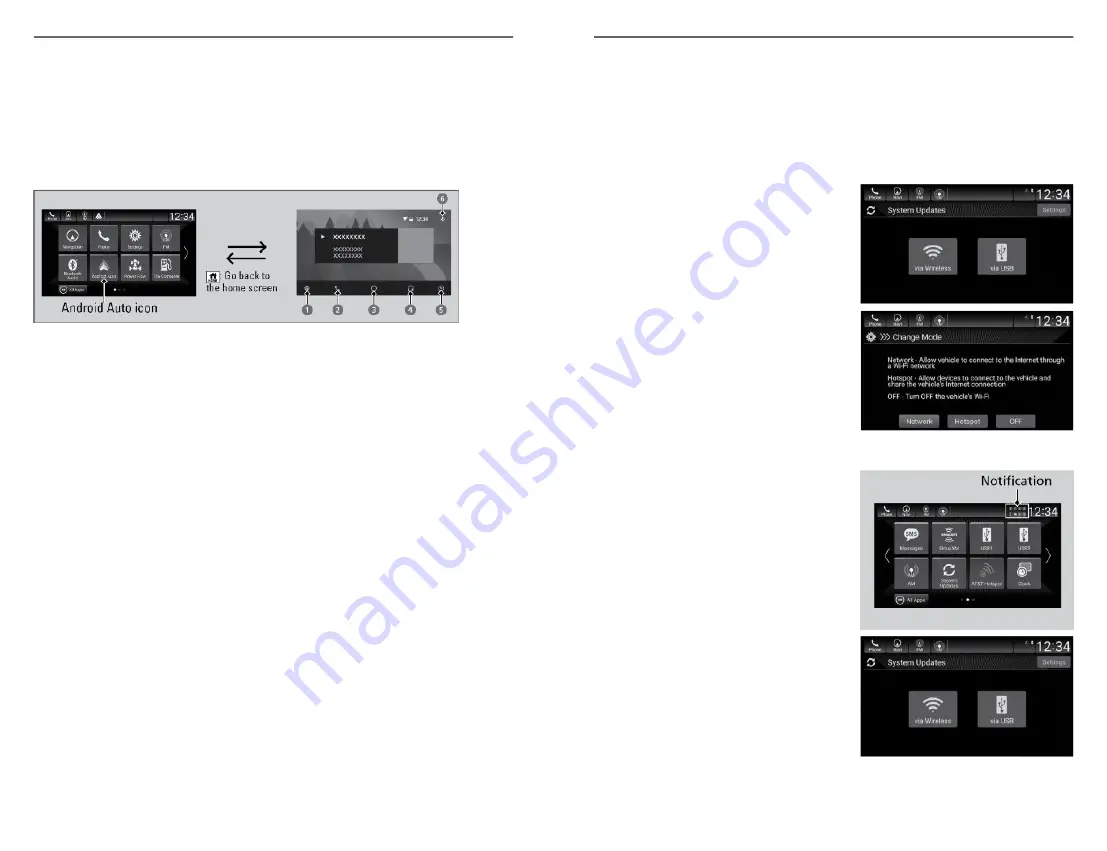
Android Auto
™
*1
When you connect an Android phone to the audio system via the USB , Android
Auto
™
is automatically initiated. When connected via Android Auto
™
, you can
use the audio/information screen to access the Phone, Google Maps
(Navigation), Google Play Music, and Google Now functions. When you first use
Android Auto, a tutorial will appear on the screen. We recommend that you
complete this tutorial while safely parked before using Android Auto
™
.
1. Maps (Navigation): Display Google Maps and use the navigation function
just as you would with your Android phone. When the vehicle is in motion, it
is not possible to make keyboard entries. Stop the vehicle in a safe location
to undertake a search or provide other inputs.
2. Phone (Communication): Make and receive phone calls as well as listen to
voicemail.
3. Google Now (Home screen): Display useful information organized by
Android Auto
™
into simple cards that appear just when they're needed.
4. Music and audio: Play Google Play Music and music apps that are
compatible with Android Auto
™
. To switch between music apps, press this
icon.
5. Go back to the Home Screen
6. Voice: Operate Android Auto
™
with your voice.
Tip: To prevent any potential issues, be sure to use a USB cable certified by
USB-IF to be compliant with USB 2.0 Standard for Android Auto
™
.
*1 - If equipped
Depending on use, Android Auto can share certain vehicle information (e.g., vehicle location, speed,
and other operating conditions) with Google and its service providers. See Google privacy policy for
details regarding Google’s use and handling of data uploaded by Android Auto. Use of Android Auto
is at user’s own risk, and is subject to agreement to the Android Auto terms of use, which are
presented to the user when the Android Auto application is downloaded to the user’s Android
phone. Android Auto vehicle integration is provided “as is,” and Honda cannot guarantee Android
Auto operability or functionality now or in the future due to, among other conditions, changes in
Android Auto software/Android operating system, service interruptions, or incompatibility or
obsolescence of vehicle-integrated hardware or software. See dealer for details. Only use Android
Auto when conditions allow you to do so safely. See your Owner’s Manual at owners.honda.com
(U.S.) or honda.ca (Canada) for further license and warranty terms.
AUDIO AND CONNECTIVITY
72 |
System Updates
Models with Display Audio
The audio system’s firmware can be updated with a Wi-Fi connection or with a
USB device.
n
Wireless Connection Setup
1. Press the Home button.
2. Select System Updates.
3. Select Settings.
4. Select Connection Setup.
5. Select Change Mode.
6. Select Network, then Confirm.
The display returns to the network
list.
7. Select an access point from the
network list, then Save.
If the audio system requires a
password, enter a password.
n
Wireless Updating
1. Press the Home button.
2. Select System Updates.
3. Select via Wireless. If a notification
is displayed on the screen, the
screen of step 5 will be displayed.
4. Select Download Now.
A notification appears on the
screen.
AUDIO AND CONNECTIVITY
| 73






























