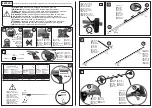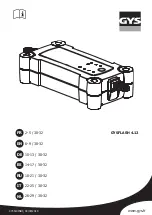21
Tips
(Continued)
iTunes Settings
•
For best results, set your iPod to synchronize
manually
. (Go to Edit, then Preferences, click on the
iPod tab and select "Manually manage songs and
playlists".) If you select "Automatically update all songs
and playlists," you may hear voice prompts when you
shuffle songs on your iPod. If you select
"Automatically update selected playlists only," make
sure you check all of the playlists that begin with
ZZZTTS; otherwise, running Honda TTS will not
update all of the music on your iPod.
•
Check the "Connect to Internet when needed
"
check box in the iTunes preferences.
(Go to Edit,
then Preferences, and click on the General tab.) With
this feature, when you load a store-bought music CD
on your computer, iTunes automatically looks up and
fills in the info tags for every song on the disc. This
feature not only helps you organize your music
accurately, it also saves time.
•
Do not name your playlists "Podcasts."
Doing so
may cause undesirable effects during searches
because iPod uses this name for podcasting.
•
Keeping the TTS files (playlists that begin with
ZZZTTS) in iTunes makes Honda TTS updates
quicker.
If you delete these files, Honda TTS will need
to regenerate them the next time it runs. However,
with the TTS files in iTunes, Honda TTS only needs to
generate TTS files for any new music on your iPod.
Tag Info
•
Song Titles:
Music Link does not search the music on
an iPod by song name; it only searches music by
artist, album, genre, and playlist name.
•
Music Link does not recognize punctuation
(commas, periods, question marks, dashes, ampersands,
etc.). It also does not recognize special characters and
accents (à, é, ï, ô, etc.). If punctuation or special
characters/accents are used in the artist, album, genre,
or playlist name, Music Link will announce it on your
audio system as "punctuation" or "not speakable."
•
Make sure there are no spaces
before the first letter
or number in the names of your playlists, artists,
albums, and genres.
•
Do not keep empty playlists.