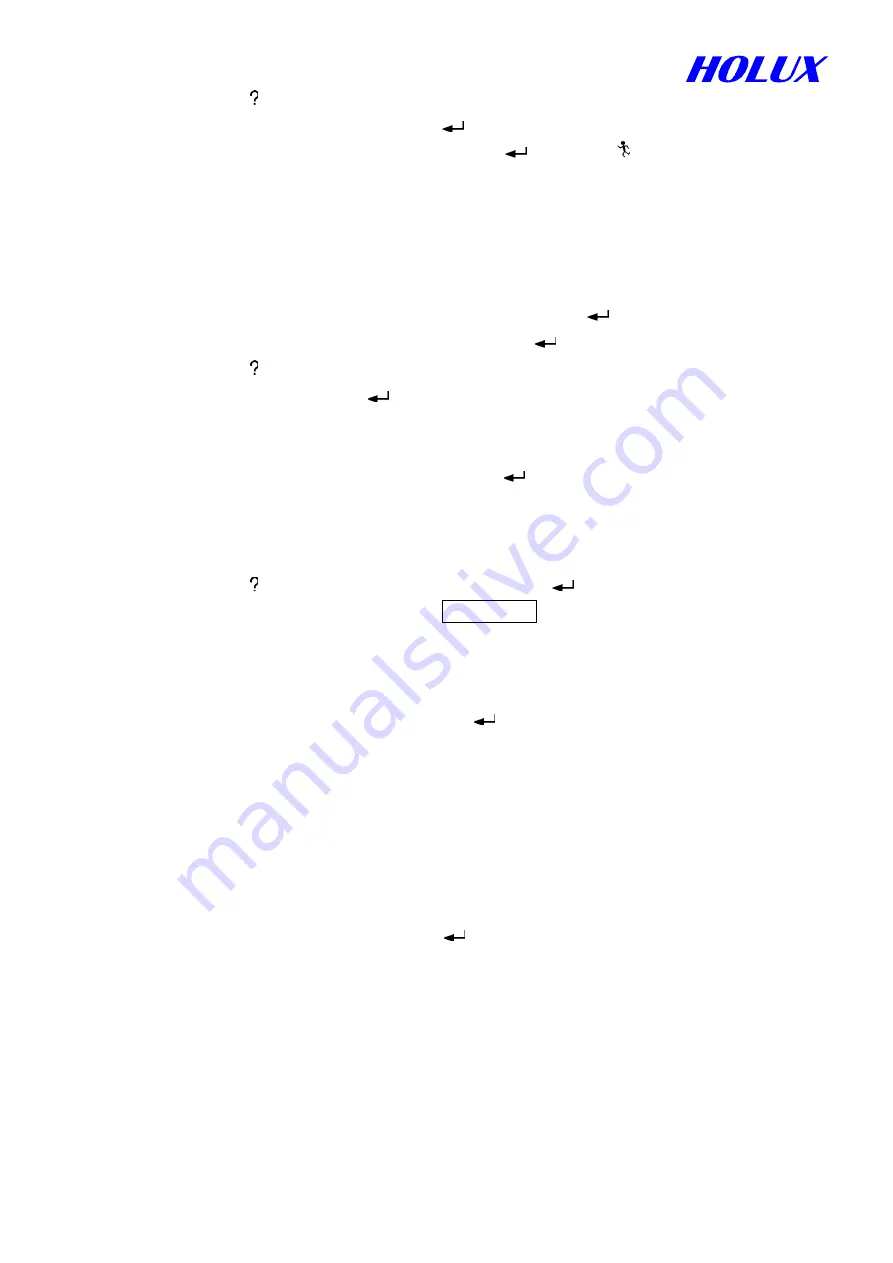
31
(c) Press “ ”.
(d) Select
Show On/Off
and press
“
” to display/hide..
(e) Move the marked field to “
ˇ
” and press “
” or press “ ” to return to former page.
Note:
you may pick up more than one tracking logs to display at the same time.
(v) Edit
Return to the page as Fig. 5-3-1 to do as follows:
(a) Move the marked field to saved track logs and press
“
”.
(b) Select the tracking log to be edited and press
“
”.
(c) Press “ ”.
(d) Select
Edit
and press
“
”. You may see the name and number of the points of this
tracking log as Fig. 5-3-4.
(e) Please follow the instructions as editing waypoints in P.23.
(f) Move the marked field to “
ˇ
” and press
“
”.
(vi) Recording Mode
Set your parameters to record track logs. Return to the page as Fig. 5-3-1 to do as follows:
(a) Press “
”, select
Recording Mode
and press
“
”.
(b) Operation details are the same as Start to track in page
26
.
IV. Power Saving Mode
A. Power Saving ON
Select
Pw Saving Mode
and press “
”. If the
Explorer
receives satellite
signals
well, it works in power saving mode automatically. Otherwise it may turn this function
off to
get better acquisition to satellites. When receiving condition improved, it will return to
power
saving mode again.
B. Power Saving OFF
Select
Pw Saving Off
and press “
” to have
Explorer
work in continuous
mode to
have better satellite acquisition when outsourcing power.
V. UPLOAD
This function is for saving all
waypoints & routes
and
Track Logs
from
Explorer
into a
PC for later use. You may share these data with your friends via email.






























