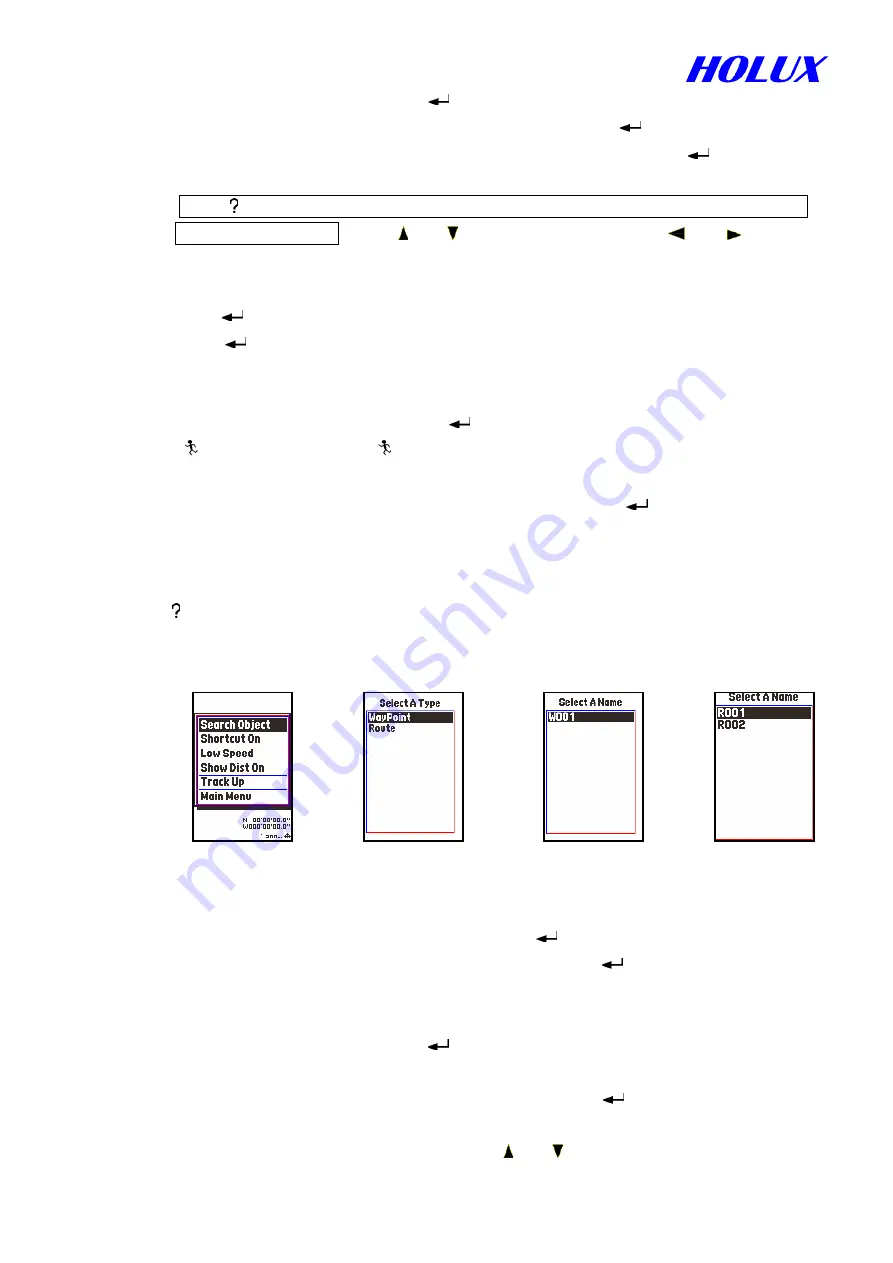
19
(i) Select
Search Object
,
and press
“
”.
(ii) Move marked field to select a region as Fig. 4-2-2 and press
“
”.
(iii) Move marked field to select a type, e.g.
City
,
as Fig. 4-2-3 and press
“
” as Fig.
4-2-4.
(iv) Press “ ” to move marked field to top level to start searching a City name by alphabet
sequence as Fig. 4-2-4. Press
“ ” or “ “ to change character, press “
” or ” ” to change
column. You may select up to 4 columns. When you change the alphabet, the City in the
screen will change accordingly.
(v) Press
“
”
to move marked field back to lower level to select a
City
.
(vi) Press
“
”
to show detailed
City
information. There are district, city, country,
direction/distance from current position and phone number (for an interesting point only)
shown in the screen as Fig. 4-2-5.
(vii) Move marked field to “
ˇ
”, press
“
” to show selected
City
in the map or press
“ ”
to ignore and press
“ ”
again and again to former map page.
Note
:
To search a waypoint, you may go into a region and press
“
”. Then move marked
field to
Waypoint.
----
For
GM-305-WT ----
Press “ ”, options are as follows:
Search Object, Shortcut On/Off, High/Low Speed, Show Dist On/Off, North/Track
up
and
Main Menu
as Fig. 4-2-1A.
A-1. Search Object
(For
GM-305-W
)
(i) Select
Search Object
,
as Fig. 4-2-1A and press
“
” as Fig. 4-2-2A.
(ii) Move marked field to select Waypoint or Route and press
“
” as Fig. 4-2-3A or 4-2-4A.
B. Screen Search
(For GM-305-DT and GM-305-HT only)
(i) Select
Screen Search
and press
“
” to show all roads and interest points in the
current map page.
(ii) Move marked field to select an item, e.g. a road and
press
“
”. The selected object
will show in the map.
(iii) When moving marked field, you may press “ ” or “ “ once to next item or press and
Fig. 4-2-1A
Fig. 4-2-2A
Fig. 4-2-3A
Fig. 4-2-4A






























