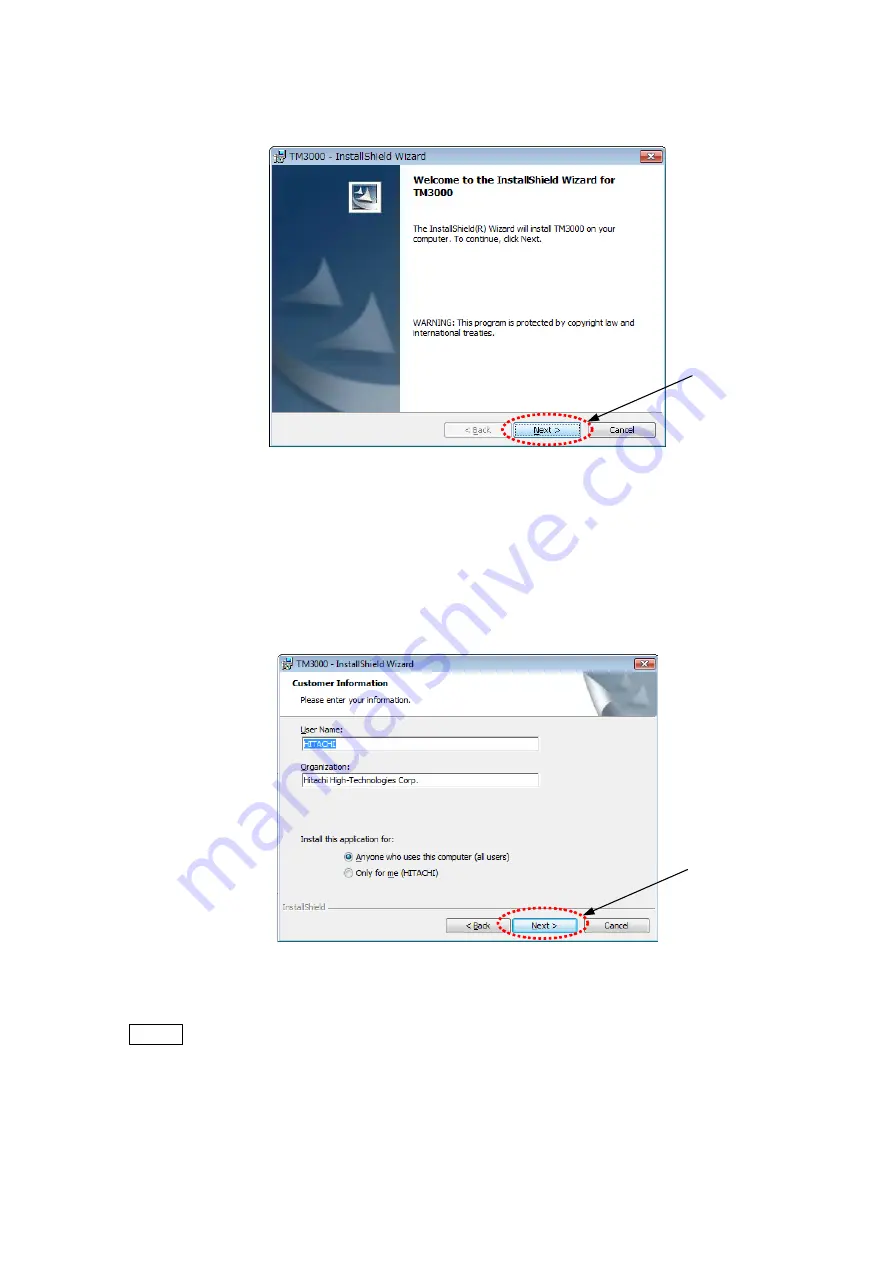
11.
The following window appears. Click the [Next>] button.
Click
Figure 2.2.1-11 InstallShield Wizard
12.
The following window appears. Enter the [User Name:] and [Organization:]. It is
information recorded to a PC that it is displayed by default. No change is OK.
Verify that [Anyone who uses this computer (all users)] is selected in [Install this application
for:]; click the [Next] button
Click
Figure 2.2.1-12 User Information Entry Window
NOTE
: If the TM3000 application is for all login users on the PC, select [Anyone who uses
this computer (all users)].
The [Only for me] option excludes users other than the one who is performing the
installation from using the TM3000 application.
2 - 6
Содержание TM3000
Страница 272: ...CE 2 ...






























